HDMIディスプレイ無しでRaspberry Piを始める
スポンサーリンク
以前書いた上記事では、我が家のTVに映像を写しながら初期設定を進めていったけれども、わざわざディスプレイにHDMI接続しなくてもセットアップできるんじゃないかと思ってやってみた。
手始めにRaspberry Pi にOS(Raspbian)をインストールするで紹介したようにMicroSDにOSを書き込むところまでやっておこう!
目次
2.SSHクライアントでRaspberry Piにリモートアクセスする
2.3 Raspberry Pi にSSHでリモートログイン
1.Raspberry Pi のIPアドレスを特定する
1.1 ルータのクライアントモニタ機能を使う方法
メーカや機種にもよるけれども、ルータにネットワーク接続している機器をモニタリングする機能がついていることがある。
ちなみに下のスクリーンショットはBuffalo製の無線LANルータのもの。

ブラウザでルータのIPアドレスにアクセスすると[ユーザ名]と[パスワード]を聞かれるので、入力してログインする。(たいていはルータの説明書にユーザ名とパスが書いてあったりする)
BuffaloのAirStationの場合は[ステータス]-[クライアントモニター]の順にメニューを選択すると表示される。
ホスト名のところにraspberrypiと書かれているもののがRaspberry Piである。(当たり前か・・・
なのでraspberrypiのIPアドレスをメモっておく。
1.2 NetEnumを使う方法
株式会社リアライズさんが作っているNetEnumを使う方法。
"http://www.e-realize.com/netenum.html"からソフトウェアをダウンロードする。
ちなみに自分の場合は"インストーラ無し"をダウンロードした。
ダウンロードした圧縮ファイルをLhaplusなどで解凍する。
解凍したフォルダの中にある"NetEnum.exe"を右クリックし、[管理者として実行]をクリックする。
※[管理者として実行]しないとプログラムが起動しないので注意

↑NetEnumを起動するとこんな感じ
[ファイル]-[検索]を順に選択。(「複数のNICが存在します。・・・」というメッセージが出る場合は[はい]を選択。)
基本はそのまま[検索]ボタンを押すだけでOK。

↑ [検索]ボタンを押す
スキャン中につき、しばし待たれよ。

↑ネットワーク機器のスキャン中
これが終わるとネットワーク接続されている端末一覧が表示されるので、raspberrypiらしきもののIPアドレスをメモっておこう!
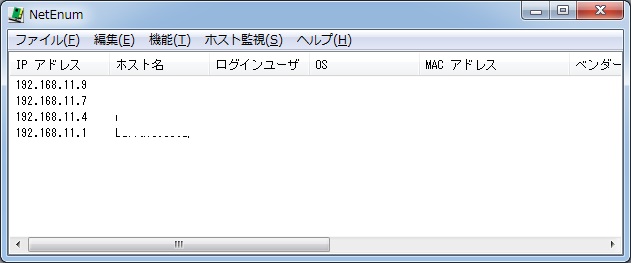
↑ネットワーク接続端末一覧
2.SSHクライアントでRaspberry Piにリモートアクセスする
2.1 TeraTermのダウンロード
「SourceForge.jp」から最新版のTeraTermをダウンロードする。
ちなみに2014/11/6現在の最新のバージョンは4.84。
2.2 Teratermのインストール
TeraTermのインストール方法に関しては下記サイトが結構参考になる。
参考:
Windows用定番SSHクライアント「Tera Term」の使い方
2.3 Raspberry Pi にSSHでリモートログイン
[デスクトップ]や[すべてのプログラム]にあるショートカットなどからTeraTermを実行。
TeraTermが起動すると以下のような画面になるので、[ホスト]には1.でメモったIPアドレス、[サービス]を[SSH]に設定して[OK]ボタンを押下する。
ホスト:(1.でメモったIPアドレス)
サービス:SSH
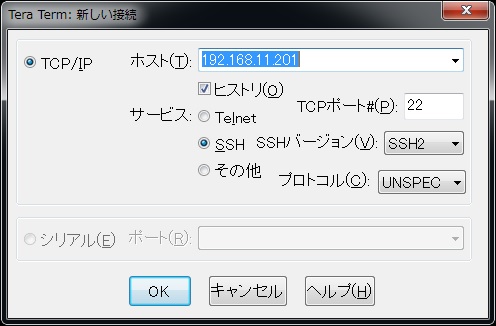
RaspberryPiのIPアドレスを入力、SSHを選択してOKボタンを押下
※[セキュリティ警告]画面が表示された場合は[続行]ボタンを押下しよう。
SSHのログイン認証画面が表示されるので、[ユーザ名]を「pi」、[パスフレーズ]を「raspberry」と入力し、[OK]ボタンを押す。
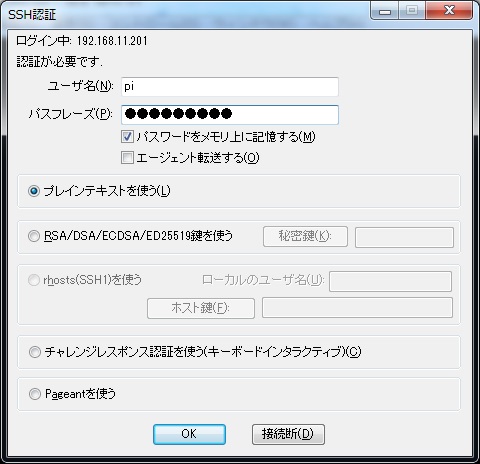
↑ユーザ名:pi パスフレーズ:raspberry と入力してOKボタンを押下
"pi@raspberry~ $"が表示されたらリモートログイン成功だ。
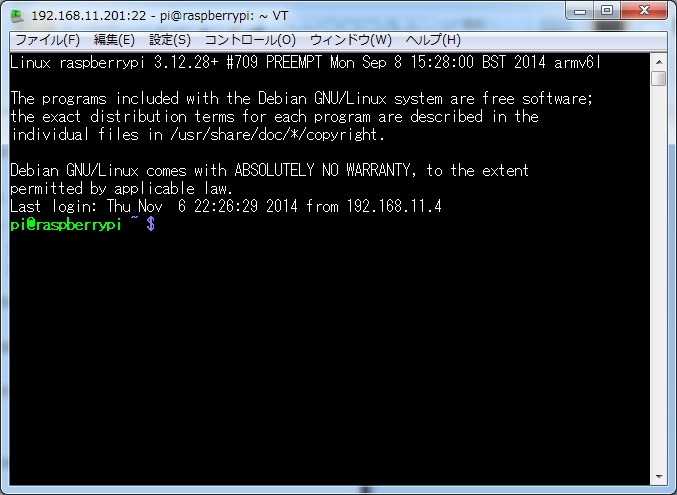
"pi@raspberry~ $"が表示されたらリモートログイン成功だ
3.IPアドレスを固定する
通常だとルータのDHCP機能でIPアドレスを自動で振られてしまう。
毎回IPアドレスが変わってしまうと毎回IPアドレスを調べないといけないので、予め固定しておこう。
以前書いた上記事に沿って進めていく。
SSHでリモートログインする場合は
「Raspberry PiのIPアドレスを固定する方法 - 水菜巻のメモ的ななにか。」
の最初のログインは省く。
4.初期設定をする
以前投稿した記事の「Raspberry Pi にOS(Raspbian)をインストールする」の3.2 初期設定から順にやればOK。
これで次からはTeraTermからリモートログインしてゴリゴリできますね!
それでは!ヾ( ´ー`)ノ