"復旧天使"でデータ復旧を試みる!
前回は"EaseUS Data Recovery Wizard"でデータ復旧をやってみました。
検出率が高く復旧率も76.5%とそこそこでしたが、残念なことに欲しいデータが破損していました。
ファイル形式別復旧など何通りかの方法を試しましたが、やはり取り出せず。
次に試みたのがこのソフト、"復旧天使"です。
目次
"復旧天使"とは
実はこのソフトの会社「株式会社LIVEDATA」さんは10年以上の実績を誇るデータ復旧専門企業なので信頼性は鉄板級です!
復旧天使はスキャンまでは無料、復旧には製品(ライセンス)購入が必要になります。
前回同様にスキャン結果次第で有料版に切り替える戦法でいきました。
驚きの検出力!詳細スキャンの結果は?

Σ( ̄□ ̄;!?
上のスクリーンショットのとおり「スキャン結果」がいくつも出来上がっているのがわかると思います!
片っ端から全部の復旧を行うとなると1、2日ではすまなくなるので、検出データ量が一番多いスキャン結果からのみ復旧をかけることにしました!
もちろん製品(ライセンス)購入しましたよ!
"復旧天使"を有料版にチェンジ!
¥17,820と決して安い買い物ではありませんでしたが、救出したい当時の写真なんてもう二度と手に入らないので¥20,000くらいで救出できるなら製品版を購入しても損はないだろうと思い即購入を決意!
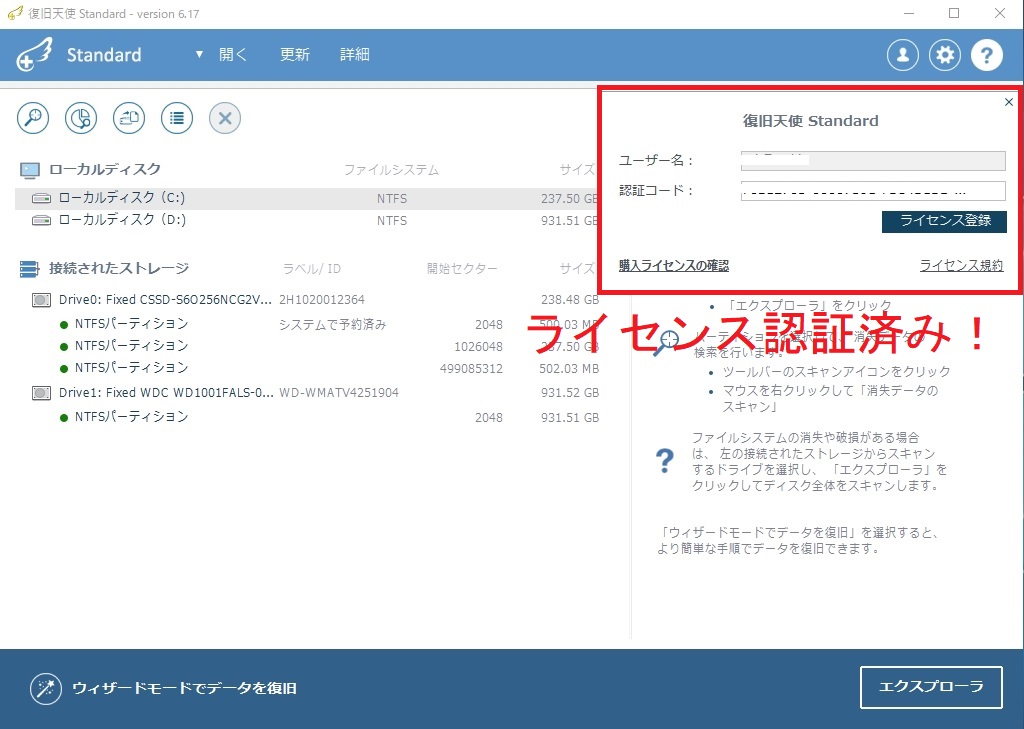
詳細スキャンで検出された画像データ
| 分類 | ファイル数 |
|---|---|
| 検出できたファイル | 1102 |
| 復旧できたファイル | 1036 |
検出したファイルに対する復旧率 93.9%
Σ( ̄□ ̄;!?
データ消失前のファイル数が不明のため、ちゃんとした復旧率はわかりませんが、かなりの信頼性を感じます!
上の写真のように一度の詳細スキャンで何通りかの取復旧プロセスを行ってくれるようです。
なので、今回復元できたファイル以外にも救出できるファイルが眠っているかもしれませんね!
ちなみに今回はちゃんと欲しかった写真ファイルは破損せずに救出できました。よかったよかった!
まとめ
- データ復旧専門企業が開発・販売する信頼性の高いソフトと思われる
- "復旧天使"のデータ復旧力は折り紙付き!
- 消えてしまった大切な写真を救出できました!
誤ってデータを消してしまったとしても諦めるのはまだ早いかもしれません。
データ復旧を試してみてはいかがでしょうか!
それではまた!ヾ( ´ー`)ノ
"EaseUS Data Recovery Wizard"でデータ復旧を試みる!
先日のついうっかり事件でフォーマット+OSデータ上書きしてしまった外付けHDDからデータ復旧できるかいくつかのソフトを使って試しています。
今回は"EaseUS Data Recovery Wizard"でデータ復旧ができるか試してみました!
目次
EaseUS Data Recovery Wizardとは
世界180国以上でデータ関連サービスを提供するEaseUS社のデータ復旧ソフトです。
Dell、Microsoft、Mcafeeなどの法人のお客さんにも使っていただいているみたいですね!
検出率はかなり良いほう
まずは無料版でディープスキャンを行い、検出率が良さそうであればそのまま復旧に入ります。

検出率はかなり良さそうですね!
しかし、無料版では残念ならが500MBまでしか復旧できない制限がついています。
※SNS共有すると最大2GBまでに増えます。
外付けHDDの容量は約600GBなので、無料版ではお話になりません!
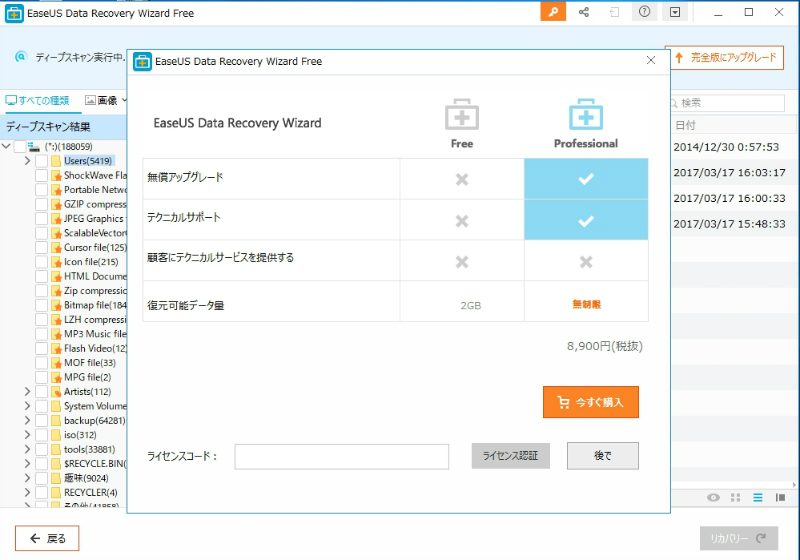
そんなわけで結局、有料版を買ってみることにしました。
有料版にアップグレードしてみた
個人的にネットでライセンス購入すると手元にパッケージが届かないので何かあったときにちょっと不安かなと思っていた時期が私にもありましたが、実はライセンスを手元で保管することにも紛失をしてしまうリスクがあります。
あとは火災や震災などで消失してしまうことも。
あとは場所を食うのも探すのもちょっと嫌ですね!
とはいえ、コンピュータ上でも今回のようにデータ消失してしまうこともありますので、一番は手元にまとめてライセンス管理しておく方がいいのかもしれませんね!
さて、さくっとライセンス認証を行います。
自分の場合はウィンドウ右上にある「有料版にアップグレード」ボタンからライセンス認証を終えました。
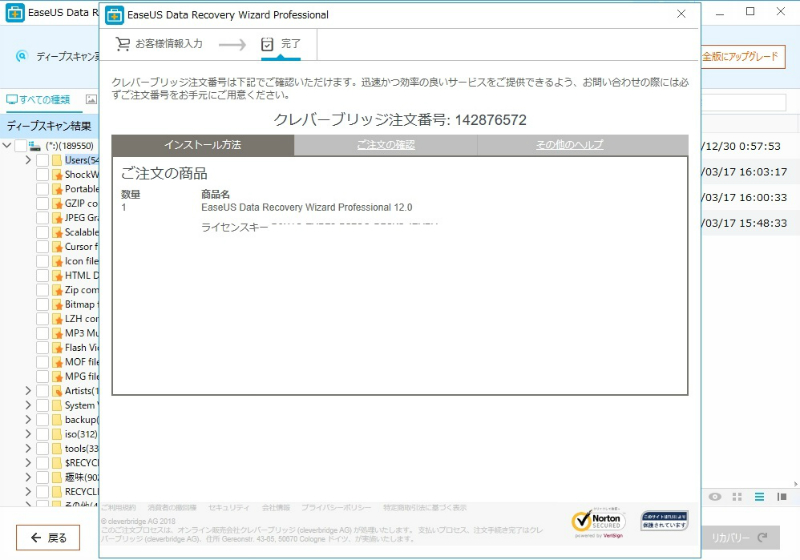

結果
外付けHDD内には文書、写真、音楽、動画ファイルなど様々な形式のファイルが存在していたので、今回は写真ファイルだけでどのくらい復旧できたのかを確認してみました。
復旧できたファイルのカウントに関しては画像ファイルの総数から破損していたファイル数を引いて出しています。
ディープスキャンで検出された画像データ
| 分類 | ファイル数 |
|---|---|
| 検出できたファイル | 1244 |
| 復旧できたファイル | 952 |
復旧率検出できたファイルに対する復旧率(8/16修正)
復旧率 検出できたファイルに対する復旧率 76.5%
そこそこではないでしょうか!
ただ残念なことに自分が欲しかったデータは破損していて開けませんでした。。。orz
(8/16追記)
今回は元々存在していたファイル数が不明のため、正式な検証はできませんでした。
検証というよりも体感に近いものだったと思われます。
また別途検証の方はやっていきますね!
まとめ
- 検出率はかなり良い
- 76.5%とそこそこの
復旧率検出できたファイルに対する復旧率 - 欲しいデータが破損していたorz
次回はデータ復旧ソフト「復旧天使」編を書くかもしれません!
それでは!
"Recuva"でデータ復旧を試みる!

先日外付けHDDをついうっかりフォーマット(初期化) + 上書きしてしまいました。
普通は「消えたデータをファイルとして復元することなんてできるのか」と思いがちですが、実はデータ復旧、データサルベージという技術を使って消えてしまったデータを取り出せる可能性はあります!
今回データ復旧ソフト"recuva"で試してみました!
目次
Recuvaダウンロード
まずVectorさんから"Recuva"をダウンロードしてきます。
Recuvaの詳細情報 : Vector ソフトを探す!
※ちなみにsoftnicなどの海外系ソフト紹介サイトからダウンロードするとマルウェア(簡単に言うとウイルスもどき。RegCleanProなどの詐欺ソフトもこれの一種)も一緒に同梱されることが多いので、信頼性の高いVectorか窓の杜あたりからダウンロードしてくることをオススメします!
Recuva起動&設定ウィザード
使い方は至って簡単です。
初期設定ウィザードに従ってどのような条件でデータ復旧を行うのかを順に決めていきます。

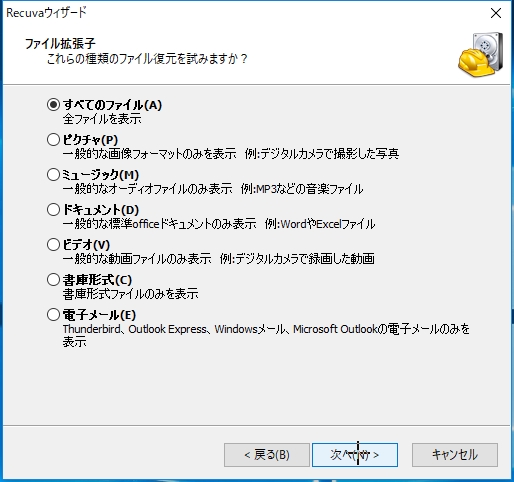
SDカード内の写真を消してしまったというときには「ピクチャ」を選択すると画像データのみ処理されるのでスキャン結果が見やすいですね。
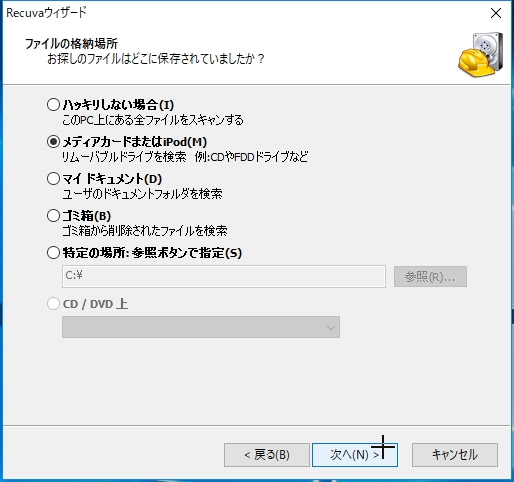
どうやらiPod nanoやiPod Classicの消してしまったデータの復旧にも対応しているようですよ!
iTunesで空の母体PCと同期してしまったときでも音楽ファイルが蘇る!?
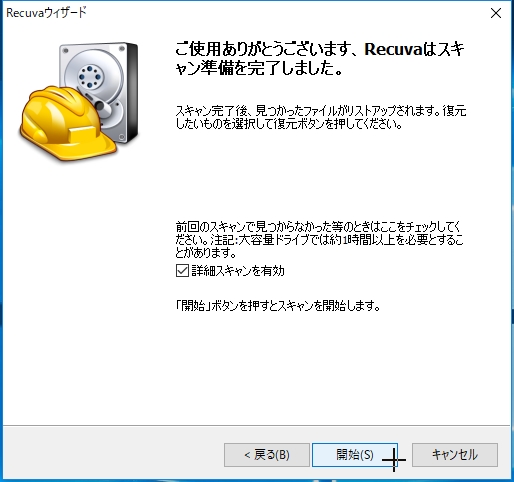
結果
簡易スキャンの結果・・・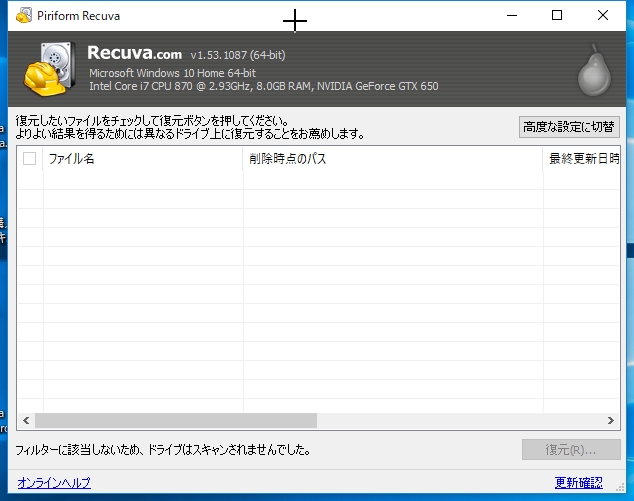
詳細スキャン結果・・・
考察
Sponsored Link
今回のケースでは外付けHDDにLinux OSイメージを上書きしてしまっているので、"EFIシステムパーティション"という通常操作ではファイル操作できないようなファイルシステム構造に書き換えられてしまっています。
"Recuva"ではこれに対応していないため、スキャンの時点で扱えるファイルシステムが"見つからない"となったいうことでしょう。
ただ、このソフトは間違って消してしまったファイルであれば詳細スキャンで消失したファイルを復元できるかもしれません。
何事も適材適所ですね!
せっかくなのでまた別の機会に"Recuva"でデータ復旧してみた系の記事書いてみようと思います!
まとめ
・"Recuva"では"EFIシステムパーティション"などのファイル操作できないようなファイルシステム構造に書き換わったケースには対応していないようです
・ゴミ箱やUSBフラッシュメモリのファイル削除のときの復元には利用できる可能性有り
記事序盤に盛り上げておいて最後に落胆させるスタイル。
やってみた系の醍醐味ですね!
大変失礼いたしましたw
そしてデータ復旧の日記は続きます!
それではヽ(`Д´)ノウワァン
ついうっかり外付けHDDを上書きフォーマットしてみた(してしまった)!w

前回の記事の途中でUSBメモリにOSを書き込む場面がありました。
丁度その作業に入る前に外付けHDDに用事があったところで、使った後そのままPCにつなぎっぱなしにしていました。
そして・・・
ついうっかりやってしまいました、一番恐れていたことを!
USBメモリにOSを書き込むはずだったのですが、間違えて外付けHDDをフォーマット(初期化) + データを上書きしてしまったΣ( ̄ロ ̄lll)ガーン
何ということでしょう!
絶望感に苛まれ頭の中はコピー用紙のごとく真っ白です!
( ゚д゚)ポカーン
しばらく思考停止した後、ふと我に返ると決意しました。
「イチかバチかデータ復旧をやるしかない」と!
ということでデータ復旧現在進行中ですw
また結果を記載します!
それではヽ(`Д´)ノウワーン
軽くてCOOLなLinux!中古ネットブックに "elementary OS" を入れてみた!
今回は以前持ち運び用に購入したネットブックPC"Acer Aspire 1410"に軽量Linuxディストリビューション"elementary OS"をインストールしてみました!
元々はHDDなしで中古で購入し、SSDに"Linux Mint"を入れて使用していた例のネットブックPCですね。
miz7no7.hatenablog.com
mizna.hatenablog.com
実はあの後Windows10をインストールしてしばらく使っていました。
「Windows10なら旧式のPCでもある程度カバーできるのでは?」と思いきややはり重かった!
起動はそこそこのスピードですが、スタートメニューをクリックしてから反応し始めるのがだいたい5秒以上かかるので、もっさり感が半端ないです!

ちなみにLinuxやWindowsのインストール系の記事を結構書いていますが、PCによってはOSが起動しなかったりドライバが対応しなかったりということがあるので、あくまでも参考までに。
なのでメインPCでやる場合にはデータバックアップはもちろんのこと、専用の内蔵HDDをご用意いただくことを絶対的にオススメします。
失敗しても泣かない!Σ( ̄ロ ̄lll)
目次
elementary OS とは
軽快で見た目キレイなLinuxディストリビューションです。
プリインストールされているアプリは必要最低限のものだそうです。
Pantheonというデスクトップ環境を使用しているので、見た目がMacOSっぽくてスタイリッシュですね!
elementary OS ダウンロード
まずは公式サイトにアクセスします。
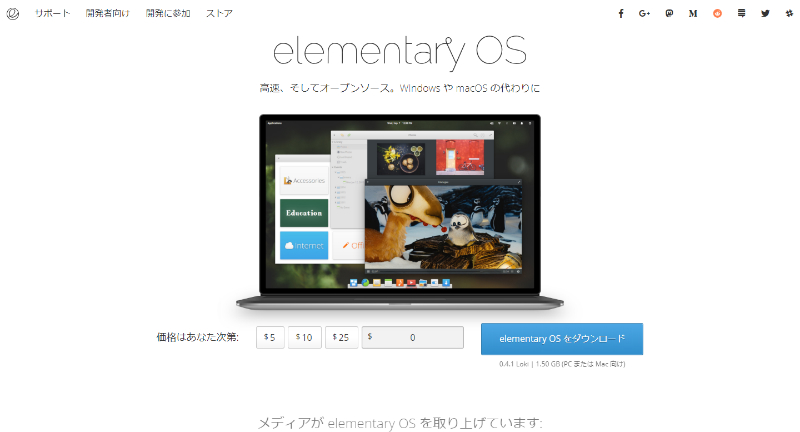
"カスタム"をクリックすると入力フォームが出てくるので"0"を入力して、"elementary OSをダウンロード"ボタンを押します。

"ダウンロード"ボタンを押します。
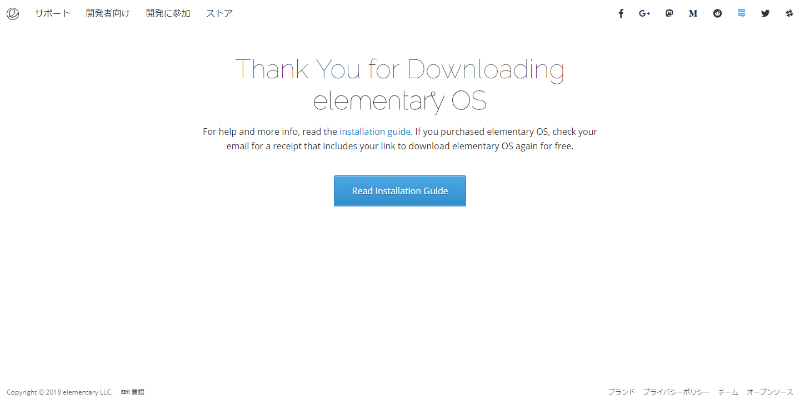
ダウンロードが開始されるので、しばらく待ちます。
ダウンロードが始まらない場合は再度同じようにやってみるとダウンロードできるかもしれません。
elementary OS インストール準備
用意したもの
・準備用のPC
・ターゲットのPC (Acer Aspire 1410)
・内蔵SSD()
・USBフラッシュメモリ 16GB
※elementary OS インストール後のUSBメモリは初期化して再使用しましょう!
意外と知られていない!? Live USBを初期化してUSBメモリとして再使用する方法! - 水菜巻のメモ的ななにか。
Win32DiskImager でUSBフラッシュメモリにelementary OSを書き込む

最近はUSBメモリも安くなりましたね!
USBフラッシュメモリをPCに刺しておきます。
※使用するUSBフラッシュメモリはフォーマットされるのですでに使用している場合は、データのバックアップをしておきましょう
下記リンク(SOURCEFORGE)から"Win32DiskImager"をダウンロードしてきます。
sourceforge.net
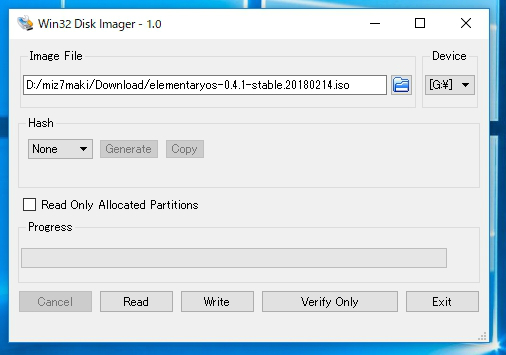

"Win32DiskImager"を起動し、先ほどダウンロードしてきた"elementary OS"のisoファイルを指定します。
ファイルを選択するときはファイル形式を「*.*」にすることで、iso形式のファイルも表示されるようになります。
ファイルを指定したら「選択」ボタンを押します。
ファイルパスが書いてあるところの右側に正方形のようなボタンを押し、elementary OS のisoファイルを書き込むドライブを選択します。
※ここでドライブを間違えるとデータが吹っ飛ぶので注意!(実際に私がやりましたw
ドライブの選択が終わったら「Write」ボタンを押します。

「Yes」ボタンを押して続行します。
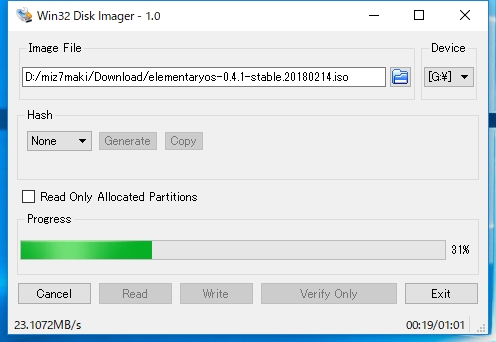
終わったら"Win32DiskImager"を閉じます。
USBフラッシュメモリの「安全なデバイスの取り外し」を行い、PCから抜きます。
対象のPCに"elementary OS"インストール
インストール前に
"elementary OS"をインストールするPCをメインで使っているのであれば、別の内蔵HDDもしくはSSDに換装してから行うことをオススメします。
その方がOS入れたけれども起動しないなどの失敗したときのリスクは減りますね!
SSD換装
今回私が使用したSSDは以前LinuxMintをインストールしていたADATA 30GBのSSDです。

今や30GBなんてWindows10の大型アップデートすらできる気がしないので、私は軽量Linux用と割り切って使っています!
ちなみに左側のSSDは容量が120GBなのに¥3,480という破格に釣られて購入しましたΣ( ̄□ ̄;!!
他のPCに使っていた時も動作もサクサクでコスパ最強だと自分の中で思っています!
Acer Aspire 1410 はノPCの裏面の蓋を開ければHDD交換できるので、前回のごとくサクッと終わらせます。
elementary OSをUSBフラッシュメモリから起動(USBブート)
Acer Aspire 1410 の場合は起動時のメーカーロゴ表示中に「F12」押しっぱ or 連打!
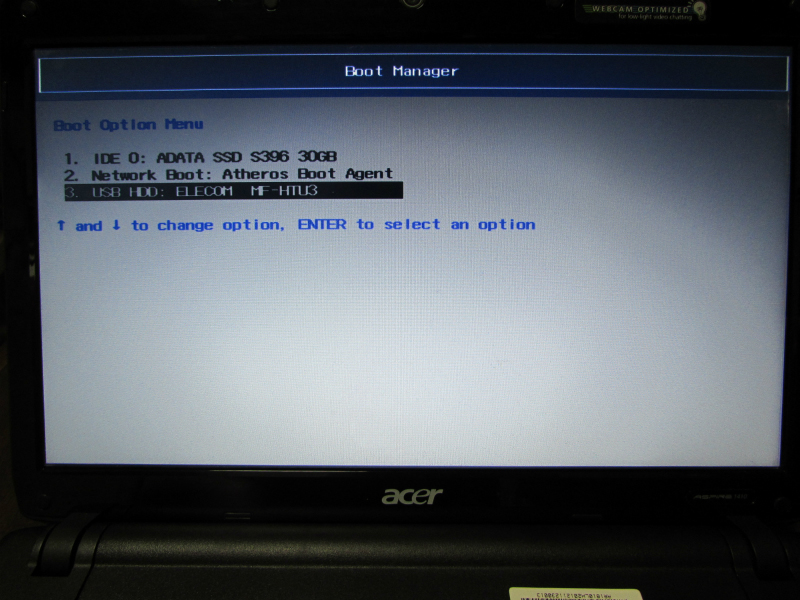
USBデバイス名を選択してEnter!


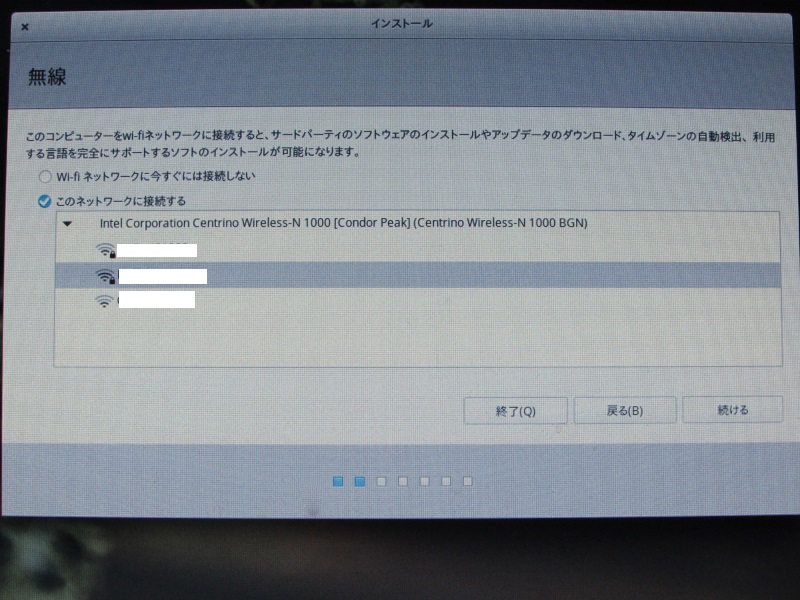







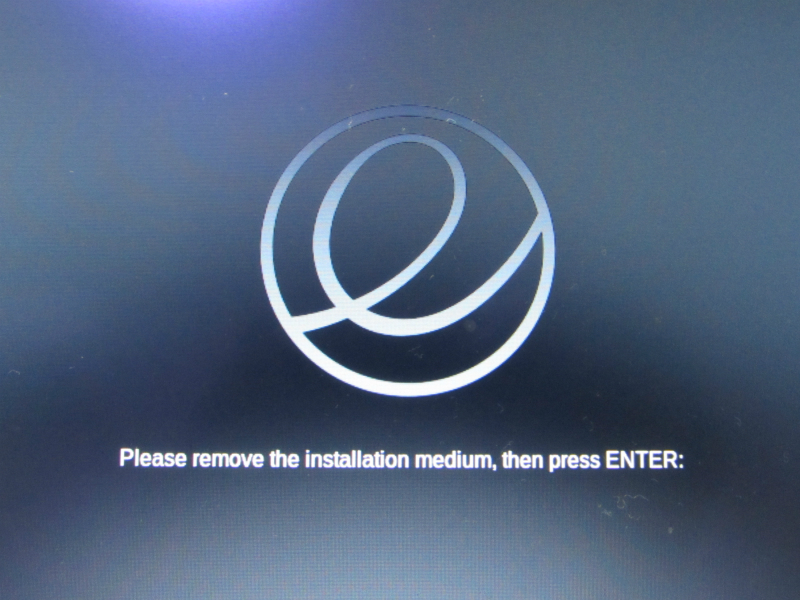


完了です!お疲れ様でした!
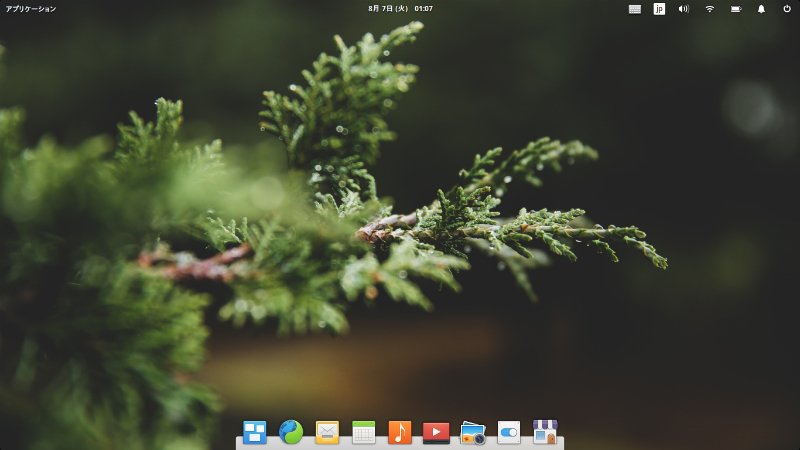
こんな感じでデスクトップが凄くMacOS風!
カスタマイズが楽しそうですね!
まとめ
・最近のLinuxはドライバ関連のサポートが充実しているので思ったより簡単に導入できた
・見た目がクールなので思わず使いたくなる(私的にw
それではまた!ヾ( ´ー`)ノ
elementary OS インストールに使用したUSBメモリを初期化して再使用しましょう!
意外と知られていない!? Live USBを初期化してUSBメモリとして再使用する方法! - 水菜巻のメモ的ななにか。






