Raspberry Pi にOS(Raspbian)をインストールする
スポンサーリンク
*用意したもの
Raspberry Pi Model B+
プラケース
MicroSDHC(16GB)
SDカードアダプタ(カードリーダでもOK)
MicroUSB接続のACアダプタ(5V 1A程度のもの)
HDMIケーブル(2m)
LANケーブル(15m:TVとルータが別の部屋にあるので・・・)
マウス
キーボード
目次
1.OSダウンロード
Raspberry Pi 用にカスタマイズされたOSは幾つか公開されています。
Debian系:Raspbian - PC、サーバなどの用途向け
Fedora系:Pidora - PC、サーバなどの用途向け
Xmbc系:OpenElec、RaspBmc - メディアサーバ向け
今回は自分が使い慣れているDebian系LinuxのRaspbianをインストールすることにします。
Raspberry Pi公式ページからRaspbianをダウンロードします。
ページをスクロールしていくとRaspbianのダウンロードリンクがあるので、「Download ZIP」をクリックします。
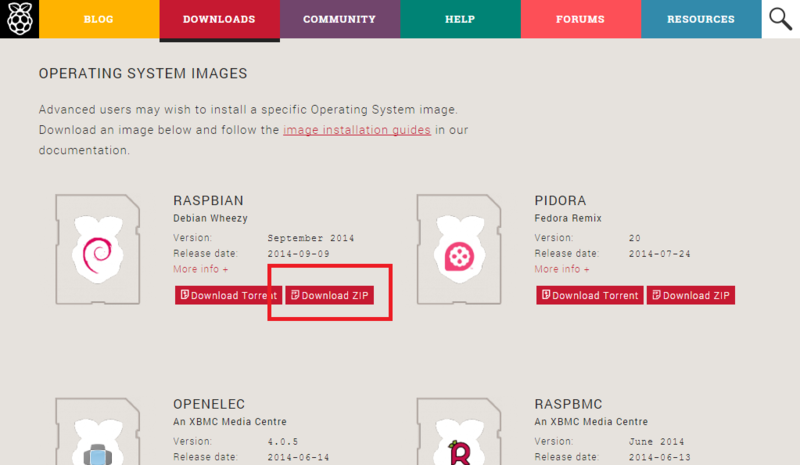
ダウンロードが完了したら、zipファイルを適当な場所に解凍します。
zipファイルの解凍にはWindows標準の解凍ツールやLhaplusなどを使うといいでしょう。
解凍したフォルダ内の.imgファイルがOSのイメージファイルです。
2.MicroSDにOS書き込み
2.1 Win32DiskImagerのダウンロード
MicroSDにイメージファイルを書き込むためのソフトウェア「Win32DiskImager」をダウンロードします。
最新版のインストーラ(.exe)をダウンロードしましょう。
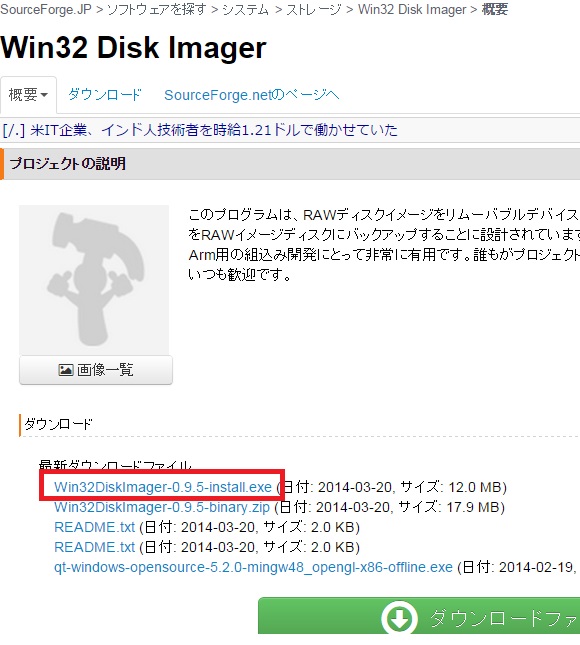
2.2 Win32DiskImagerのインストール
ダウンロードしたexeファイルを実行します。
セットアップウィザードが表示されるので[Next]をクリックします。
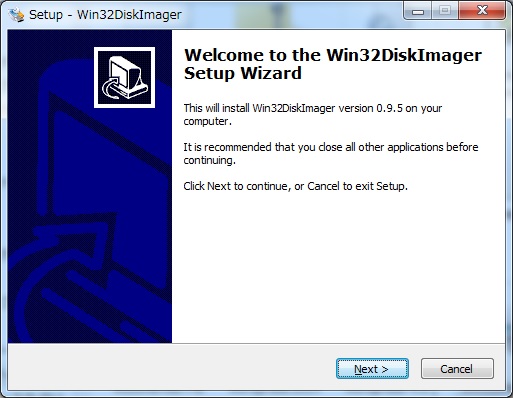
[I accept the agreement]にチェックを入れ、[Next]をクリックします。
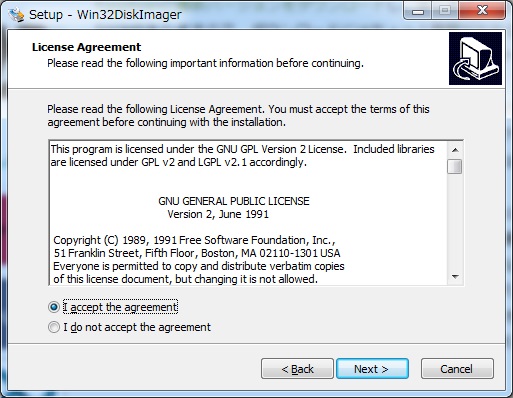
プログラムをインストールする場所を指定します。基本はデフォルトのままで[Next]をクリックします。

スタートメニューに表示するプログラム名を指定できますが、デフォルトのままで[Next]をクリックします。
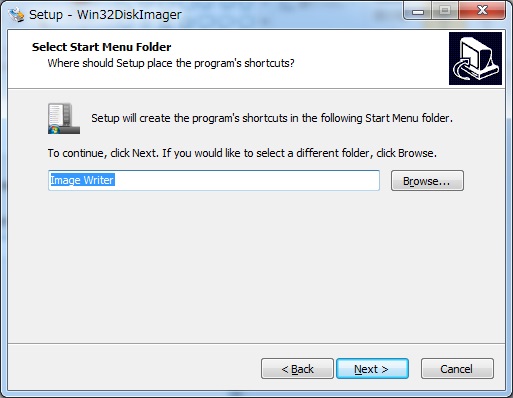
デスクトップ上にショートカットアイコンを作る場合はチェックを入れたまま[Next]をクリックします。

内容を確認して[Install]をクリックします。

インストールが完了したら[Launch Win32DiskImager]にチェックが入った状態で[Finish]をクリックします。
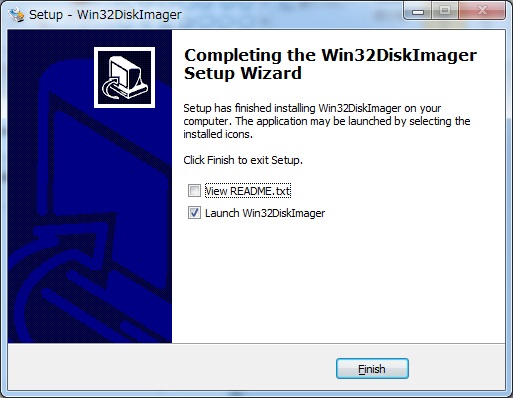
これでイメージファイル書き込みソフトウェア「Win32DiskImager」のインストールは完了です。
2.3 OSの書き込み
Win32DiskImagerが起動したら、[Image File]で先ほど解凍したimgファイルを指定します。

次に書き込み先のMicroSDカードのドライブを選択します。
マイコンピュータからMicroSDカードのドライブレター([A:\]~[Z:\])を確認し、Win32DiskImagerの[Device]で同じものを指定します。
[Write]をクリックします。
以下のメッセージが表示されるので[Yes]をクリックします。
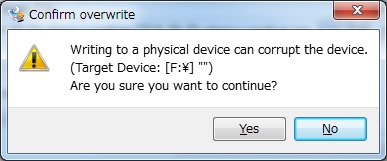
あとは書き込みが終わるのを待つだけです。
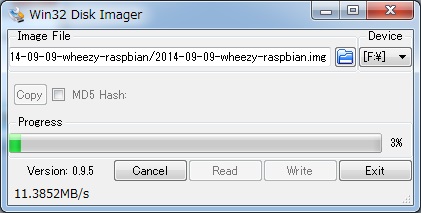
書き込みが終わると以下のメッセージが表示されるので、[OK]をクリックします。

あとは[安全なデバイスの取り外し]か[取り出し]でMicroSDを取り出します。
取り出したMicroSDカードはRaspberry Piの基板裏側にあるスロットに差し込んで完了です。
個人的に思った以上に簡単でした。
あとは「イメージファイルの書き込みといえばImgBurnだろう!」と思って試してみたところ、SDカードは読み書きに対応してなかった。残念orz
3. Raspbianインストール
3.1 周辺機器の接続
HDMI出力可能なディスプレイもしくはTVとRaspberry PiをHDMIケーブルで接続します。
同じくルータとRaspberry PiをLANケーブルで接続します。
あとはマウス、キーボードを接続し、MicroUSBの口にACアダプタのコネクタをつなげて、コンセントに挿します。

TVやディスプレイの入力切替で出力をHDMIに変更しましょう。
しばらくすると黒背景になにやら文字がざざーっと上から下へ流れますが、Raspbianの起動処理なので慌てずに待ちましょう。
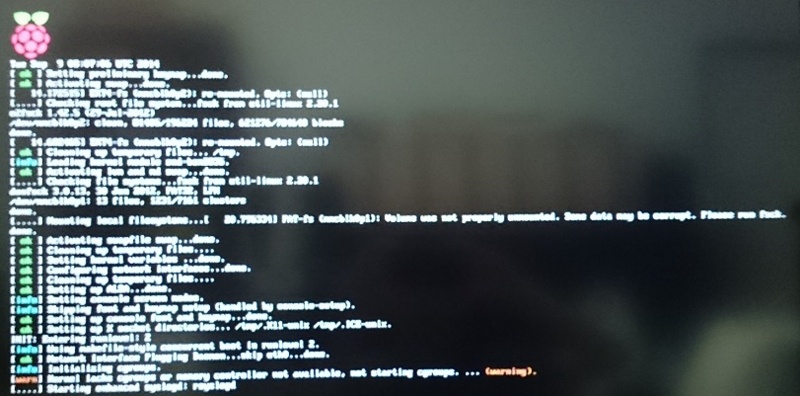
それが終わるとraspi-config画面が表示されます。
3.2 初期設定
raspi-configはRaspbianを使うときの基本設定を行うものです。
まずはMicroSDのパーティション領域を拡張します。
イメージファイルを書き込んだ状態のままだとOS分のデータ領域しか確保してくれないので、MicroSDの領域全体を使えるようにします。
(全体といっても使えるのは98%くらいの領域ですが)
キーボードで一番上の[1.Expand Filesystem]を選択し、[Enter]キーを押します。

すると、「再起動後から適用されるよ!」というメッセージが出るので[Enter]キーを押します。
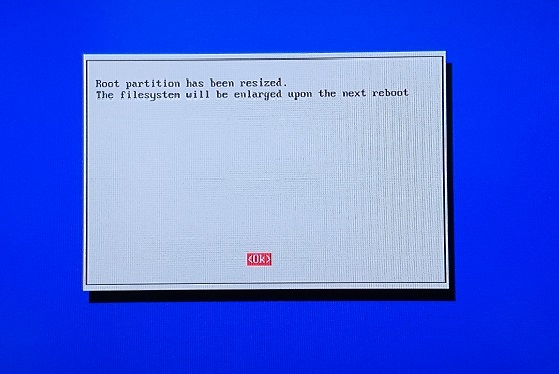
3.3 環境設定
次に日本で使うための設定をします。
[4.Internationalisation Options]を選択し、[Enter]キーを押します。
[I1 Change Local]の選択し、[Enter]キーを押します。
[ja_JP.EUC-JP EUC-JP]、[ja_JP.UTF-8 UTF-8]のところで[Space]キーを押し、「*」マークが付いたら[Tab]キーで[OK]を選択し、[Enter]キーを押します。
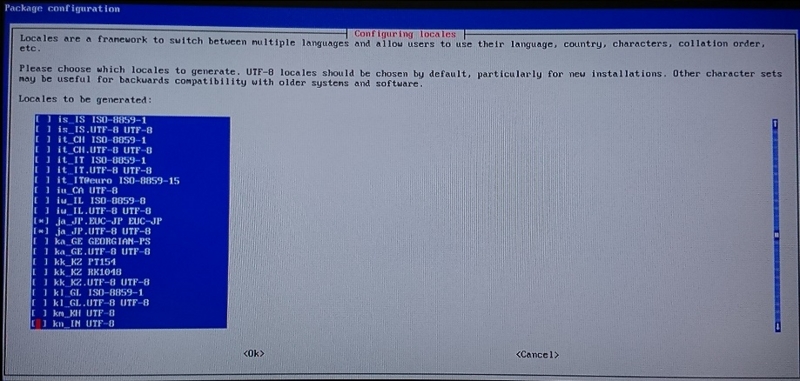
CUIでのデフォルト言語の選択画面になるので、[en_GB.UTF-8]を選択した状態で[Enter]キーを押します。
設定が適用されるのでraspi-configのTop画面に戻るまでしばし待ちましょう。
3.4 時刻設定
次に時計の設定をします。
[4.Internationalisation Options]の[I2 Change Timezone]を選択し、[Enter]キーを押します。
順に[Asia]、[Tokyo]を選んでそれぞれ[Enter]キーを押します。

3.5 キーボードレイアウト設定
そして、お次はキーボード設定を行います。
[4.Internationalisation Options]の[I3 Change Keyboard Layout]を選択し、[Enter]キーを押します。
[Generic 105-key (Intel) PC]を選択し、[Enter]キーを押します。
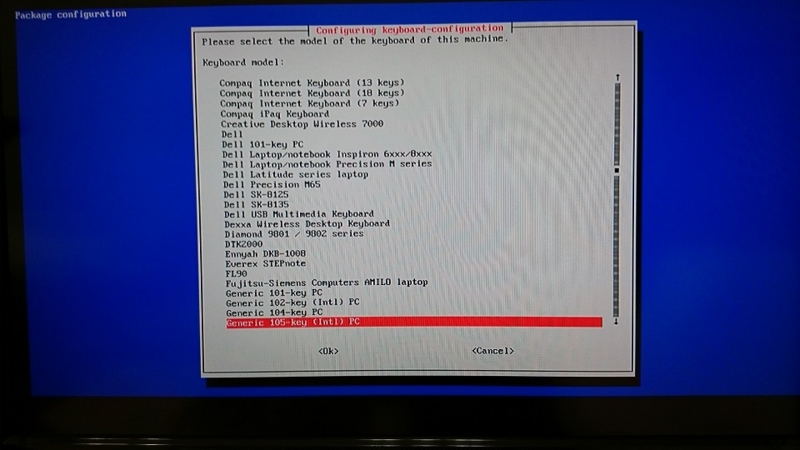
[Other]で[Enter]キーを押します。
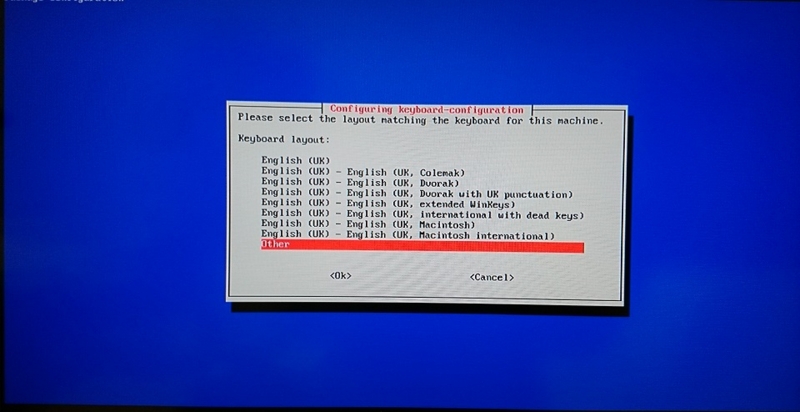
[Japanese]で[Enter]キーを押します。

もう一度[Japanese]で[Enter]キーを押します。
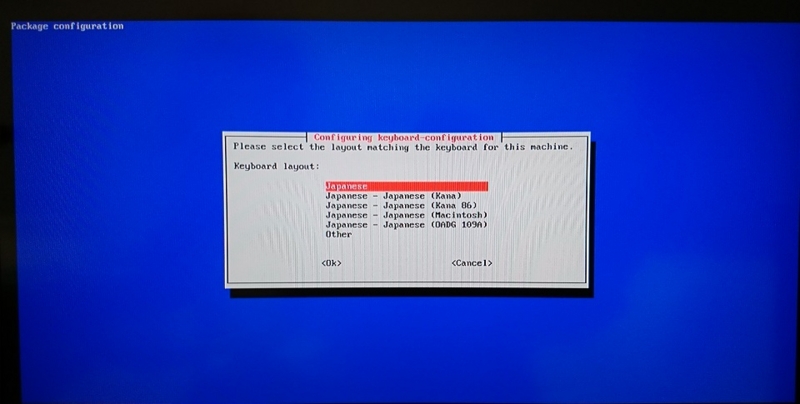
[Default for the Keyboard Layout]を選択し、[Enter]キーを押します。

[Default for the Keyboard Layout]を選択し、[Enter]![/caption]これで日本語環境が整いました。
3.6 Raspbianのアップデート
Raspbianのアップデートがあるか確認します。
[8. Advanced Options]の[A9 Update]を選択します。
(おそらくapt-get updateあたりをやってるんじゃないかと思われますが、ここで先にやっておきましょう!)
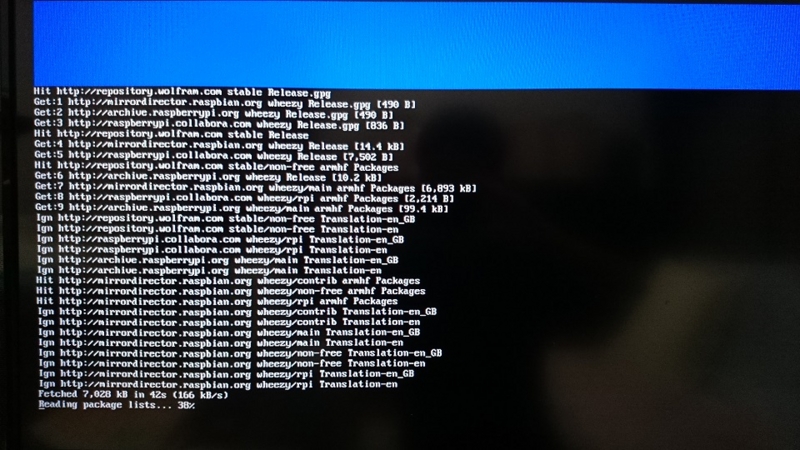
アップデート中につき、しばし待たれよ![/caption]
しばらくしてTop画面に戻ったら[Tab]キーで操作し、[Finish]を押して完了です!
3.7 デスクトップ画面表示
最後にデスクトップ画面が表示させます。
コンソール画面が表示されたら以下のように「startx」と入力して[Enter]押します。
$ startx
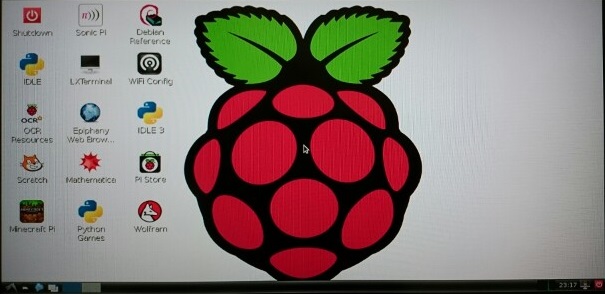
これでPCとして使うための設定まではできました。
ちなみにこのOSにはNet SurfというWebブラウザが搭載されているのでネットを見ることもできます。
Minecraftなんかも入ってたりします。
他にもアプリが結構入っているので色々遊んでみようと思います。
次はサーバとして必須のIPアドレス固定のお話です。
それでは!ヾ( ´ー`)ノ