Linux Mint 17.1 で化石化したWindows XPを蘇らせよう!
スポンサーリンク

2014年4月9日をもってWindowsXPのサポートが終了となりました。
サポートが終了するとセキュリティアップデートなんかもなくなるので、インターネット接続も危険になるとのこと。
そうなるとオフラインで使用できるようなワープロや表計算、年賀状作成専用のPCにされている方は結構多いんじゃないかと思います。
しかしながら機械的に問題がなければまだまだ使える訳ですから、できればインターネットもできるようにしたい!
そんな方にオススメなのが"Windows XP"から"Linux Mint 17.1"への乗換えです!
PCをマウスやキーボードで操作できるようにしているのがWindowsなどのOS(オペレーティングシステム)と呼ばれているものですが、Linuxもその一種です。

Linuxと聞くと難しいのではないかと思われがちですが、そんなことはありません!
今のLinuxはWindows同等、もしくはそれ以上に使いやすいデスクトップ環境になっています!

Linux Mint 17.1 は非pae、32bitに対応しているので、動作環境さえ満たしてしまえば古いPCでも使えます!
動作環境については後述Linux Mint 17.1 をインストールするPCの性能の部分でお伝えします!
なお、Linuxへ乗り換える際は今までPCに保存していたデータが消去されるので、大切な写真などがある場合は予めデータのバックアップをとるようにしてください。また、Windows自体も消えてLinuxに書き換えられるので注意してください。
Linuxとは
簡単に言ってしまうとオープンソースのOS(オペレーティングシステム)です。
厳密に言うとLinuxカーネルという中心部分を使っているOSのことで、このOSを使ってカスタマイズされた多数の「ディストリビューション」というものが公開されています。
Fedora,Debian,Slackware,Ubuntuなどがディストリビューションと呼ばれているものです。ディストリビューションによって外観や使い勝手が異なります。
最近のLinuxはデスクトップ環境が充実しており、Windowsにも見るに劣らないクールなものから必要最低限のシンプルなものまで用意されています。
ライブCDの部屋さんでは様々なLinuxディストリビューションを紹介してくれています。
そしてLinuxのほとんどは無料で使えます。(企業でよく使われているRedhat Enterprise Linuxなんかは有償)
Linux Mintについて


Linux Mint(リナックス・ミント)はLinuxディストリビューションの一つである。洗練され、最新で快適なLinuxデスクトップを提供することを目標としている。Ubuntuをベースにしており、Ubuntuのリポジトリを共有している。
デスクトップ環境は軽量のものからクールでグラフィカルなものまであります。
OSインストール直後でもWebブラウザやオフィス、画像処理、メディアプレイヤーなどアプリケーションがプリインストールされています。
利用できるアプリケーションが豊富なところも特徴的です。
Linux Mint 公式日本語ページ
Linux Mintのシェア率は!?
なんと過去一年間Linuxディストリビューションの中でシェア1位に!
Linux Mint 17.1 をインストールするPCの性能
主なデスクトップ環境
- Xfce --- 軽量、高速、シンプルな操作性
- LXDE --- 省エネ、軽量
- GNOME --- 標準的なデスクトップ。GNOME3から見た目がガラッと変わった
- MATE --- GNOME2から分岐開発。こちらもシンプルかつ軽量
- KDE --- グラフィカル、マルチメディア再生、オフィス作業など様々な用途に使用でき非常に高品質なデスクトップ環境。ハイスペックマシンで本領を発揮する
システム要件:
- x86 プロセッサ (Linux Mint 64-bit には 64 ビットプロセッサが必要です。 Linux Mint 32-bit は 32 ビットと 64 ビットプロセッサの両方で動きます)
- 512 MB RAM (快適に使用するためには1 GB 以上が推奨)
- 10 ギガバイトの空きディスク容量
- DVD ドライブ又は USB ポート


元スペック
DOS/V POWER REPORT | Impress Japan
若干カスタムしました。性能はこんな感じです。
FRGB71改
- CPU --- Intel Core 2 Duo 6300 @ 1.86GHz
- メモリ --- 4GB (512MB*2 → 1GB*4)
- HDD --- プライマリ:250GB / セカンダリ:1TB
- グラフィック --- NVIDIA GeForce 7600 GS @ 256MB
- 光学ドライブ --- DVDマルチドライブ
- OS --- なし
- 無線LANアダプタ --- PLANEX GWUSHyper300
ダウンロード
スポンサーリンク
Linux Mint Japanブログ » Blog Archive » Linux Mint 17.1 “Rebecca” Xfce 版がリリースされました。
※自分の持っているPCが64bit仕様に対応している場合は「64-bit DVD ISO イメージ」でもいいと思います。「よく分からない!」という方は32、64bit両方対応している「32-bit DVD ISO イメージ」のほうが楽です。
ライブDVDを焼く!
ライブと言ってもライブ動画のDVDではありません!
ディスクから起動できるLinuxのことをライブCD、ライブDVDなどと呼ばれています。
まずはISOイメージの書き込みソフトで有名な「ImgBurn」 をインストール、DVD-Rなど空のディスクに先ほどダウンロードしたISOファイルを書き込みます。
ImgBurnのインストール、書き込み手順は以下のサイトが参考になります。
[Soft]ISOファイルをDVD-Rに焼く(書き込む)ソフトImgBurn | 草はやす生活
まずはImgBurnを起動させます。
ディスクにISOファイルを書き込むので「Write image file to disc」を選択します。
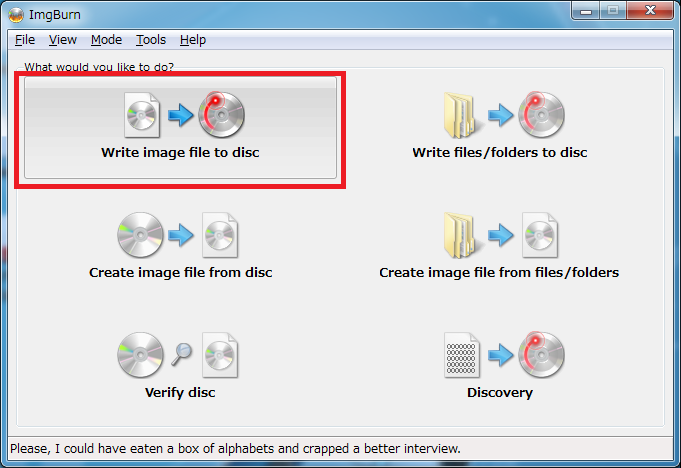
次にダウンロードしたLinux MintのISOファイルを選択します。


空いているDVD-Rをディスクトレイに挿入し、ImgBurnの書き込みボタンがアクティブになったらボタンを押下します。
※「Verify」にチェックを入れておくと、書き込み後にデータ破損していないかチェックをしてくれます

「Verify」にチェックを入れている場合はディスクへの書き込みが完了すると一度ディスクトレイが出てきて「チェックするのでもう一度ディスクトレイを入れてください」とでるので、トレイをもう一度入れます。
チェックが完了すると愉快な音楽と共に以下のメッセージが表示されるので、ディスクを取り出してライブDVDの作成は完了です!
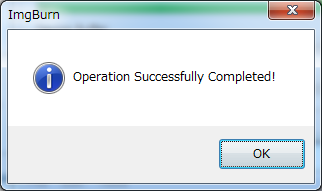
試しにライブDVDから起動してみる
まずはディスク起動をするための設定をします。
設定に関してはこちらのサイトさんが参考になります。
CD/DVDから起動する方法 | パソコントラブル 原因&解決
Linux Mint 17.1を起動したいPCに先ほど焼いたDVDを入れます。
Windowsが起動している場合はライブDVDが入った状態でPCを再起動させます。
再起動時、メーカーロゴが表示された後、画面中央にLinux Mintのロゴマークか「・・・」というしばらくお待ちくださいの表示がでるのでそのまま待ちます。
起動するとデスクトップが表示されるので、しばらく動作確認します。
例えばインターネットにつなぎ、標準搭載のFirefoxブラウザでネット閲覧してみたり、動作の重さを確認してみたりします。
大丈夫そうであれば、いざインストールへ!
インストール


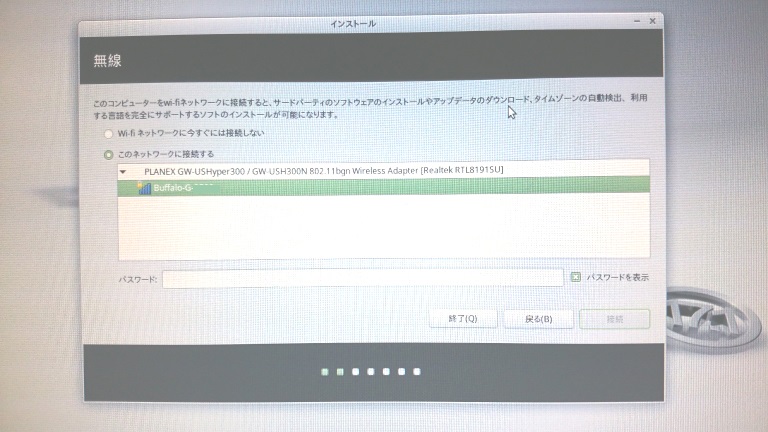


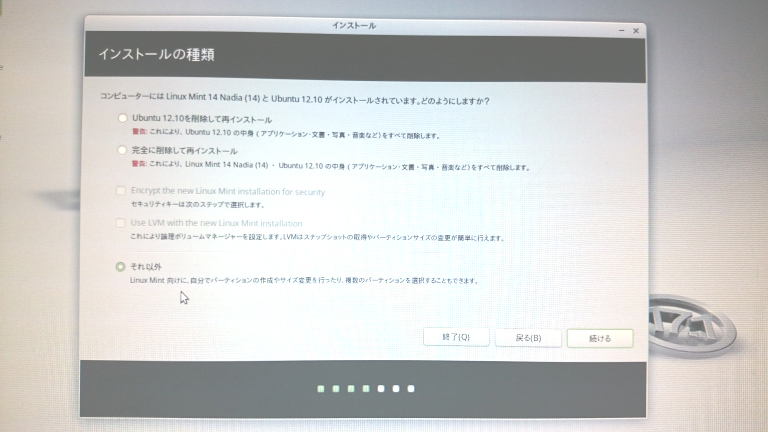
ロケーション(地域)設定では「Tokyo」のまま「続ける」します。
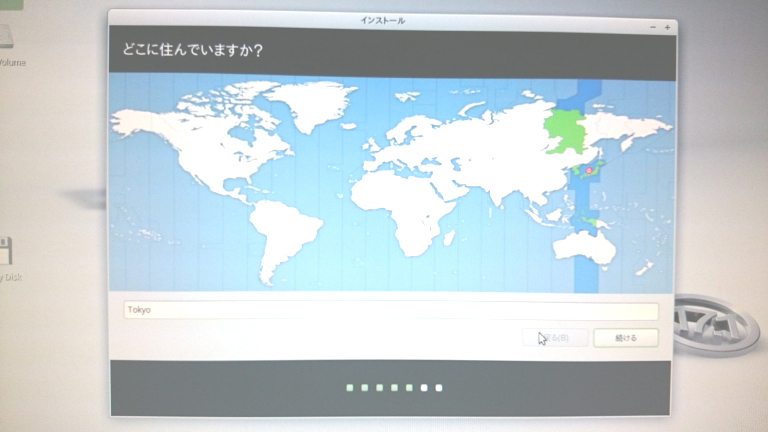



シャットダウン

そうすると電源をスリープ、再起動、シャットダウンさせる画面が表示されるので、「シャットダウン」を選びます。シャットダウンめちゃはえええ!!
これでLinux Mintが使えるようになりました。
次回はLinux Mintの標準ソフトを見てみたいと思います。
日本語入力の設定なんかも後ほど載せますね!
それでは!ヾ( ´ー`)ノ