ついにAUからUQmobileへ乗り換えました!
前々から激安SIMへの移行を考えていましたが、ついやりましたぜ!
実は昨年の9月にスマホをXperia ZL2 SOL25に機種変したばかりなので、他キャリア激安SIMへの乗換えができなかったというのもあり、今回はAU系のUQmobileに切り替えました!
実際のところ、激安SIMへの乗換えを躊躇していたところもあります。
やはりキャリアのほうがサービスの質がいいのと、AUは最近激安スマホプランというのもはじめたので、どうしようか非常に迷ったところでもありました。
ちなみにAU激安スマホプランについてはいつもお世話になっているid:mihohimeさんのブログから知りました。激安SIM関連についてめちゃくちゃ詳しく書いてくださっているのでキャリアからの乗換え検討時に参考にさせていただきました!
ただやはりキャリアの基本料金はちょっと高く、プラン変更してもそこまで安くなるわけでもありませんでした。
そして、丁度今月はAUの「誰でも割」契約更新月!今月中に解約すれば違約金は発生しません!
今までかかっていたケータイ代はこちら。
AU
| LTEプラン(誰でも割加入) + LTEフラット + LTE NET | ¥7,488/月 |
| テザリングオプション | ¥500/月 |
| スマートフォン端末代 分割支払い額 | ¥2,250/月 |
| 計 | ¥10,238/月 |
私が契約したUQmobileのプランは以下のものです。
UQmobile
| プラン | データ高速+音声通話プラン(SIM単体) |
| 月額基本料金 | ¥1,680 |
| 通信速度 | 受信最大150Mbps 送信最大25Mbps ※月間通信量3GB超過後は送受信最大200Kbps |
※対応機種であればテザリング、SMSは無料で使用可能です。
基本料金だけで考えても月々約¥6,000くらい携帯代の削減ができるのですね!
これはUQmobileに切り替えない手はない!と考えた私は早速契約しに行ったのですが、実は注意点があります。
AU系SIMのUQmobileやmineoではインターネットは4G回線、通話は3G回線として使用されています。
なので4Gがつながらないところではインターネットに接続できないのでご注意を!
切り替える前に自宅や勤め先付近などで4Gの電波を受信しているかどうか確認しておくといいかもしれません!
ということで、今回は乗換えのときにどんなことをしたかを書いてみますね!
やったこと
クレジットカードの取得
ほとんどの激安SIM契約では支払い方法がクレジットカード引落しになります。
私の場合は普通預金口座を持っている銀行でクレカの発行をしてもらいました。
ネットで申し込みができたので、わざわざ休暇を使って銀行の支店へ足を運ぶ手間が省けました!
ちなみに最近、高速道路を利用する機会が地味に多くなってきていたので、ついでにETCカードも発行してもらいました( ̄ー☆キラリーン
料金所で時間もかからず、通行料も割引になるので一石二鳥!
MNPの転用番号発行
今まで使っていた電話番号をそのまま使い続けるために転用番号を発行してもらい、移行先で転用手続きをします。
転用番号の発行方法は
- 電話で発行してもらう
- AUショップで発行してもらう
- ezweb上で発行してもらう
の3通りです。
詳しくはこちら↓
私は電話で転用番号の発行してもらいました。
所要時間は約10分。
現在契約中のプラン、解約料金、スマホ購入代金の残金支払いについてなど確認してくれるので、質問などはこのときにしておくといいかもしれません。
それが終わると転用番号の発行になります。転用番号は必ずメモを取り、繰り返し確認するようにしましょう。
電話で対応してくれたAUスタッフさんはひどく残念がっていました。
長い間大変お世話になりました!
ケーズデンキさんのケータイカウンターで手続き
近くのケーズデンキさんでUQmobileを取り扱っているらしいので突撃!
手続きは簡単でしたが、以下のものは必ず持参するように!
- クレジットカード
- 身分証明証(運転免許証など)
- 乗換え対象のスマホ
ネットワーク設定(AU自動解約)
スポンサーリンク
手続きが終わるとSIMカードがもらえるので、今まで挿していたAUのものと差し替えます。

UQmobileさんの場合はこんな感じ。

ケースを開くとSIMカードが姿を現します!

赤丸の箇所をカッターなどで丁寧に切り取ります。

このときICチップが傷ついたり、割れたりしないように気をつけましょう!

スマホの電源を切り、SIMカードアダプタを取り出します。
私は爪でうまく取りましたが、できればスマホに付いてきていたSIMカード取り出し用のピンを使いましょう!その方が安全です!

新しいSIMカードをアダプタにセットしたら、スマホに挿入して電源を入れます!
スマホが起動したらアプリ一覧から[設定]を開きます。
ちなみに私の場合はSOL25なのでAndroid 4.4.2のケースです。
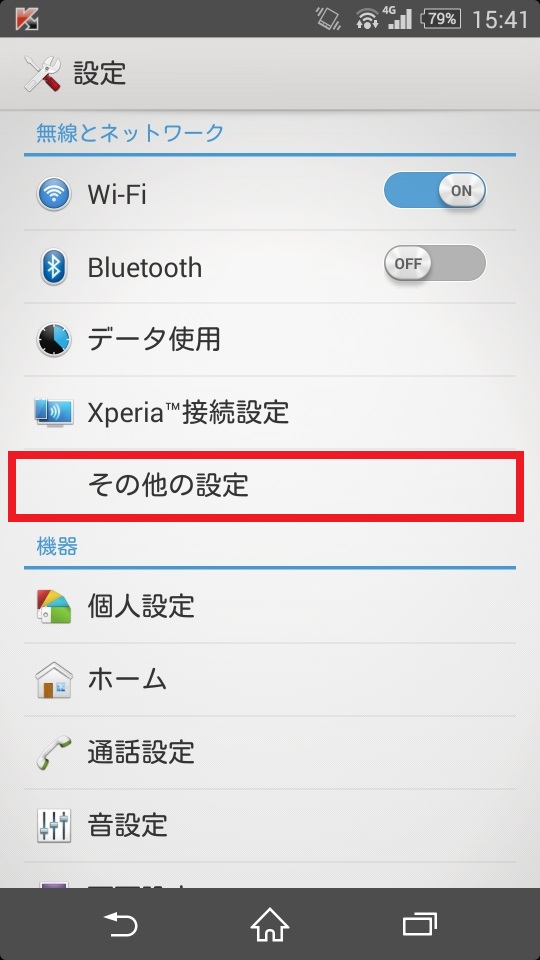
[その他の設定]を選択します。
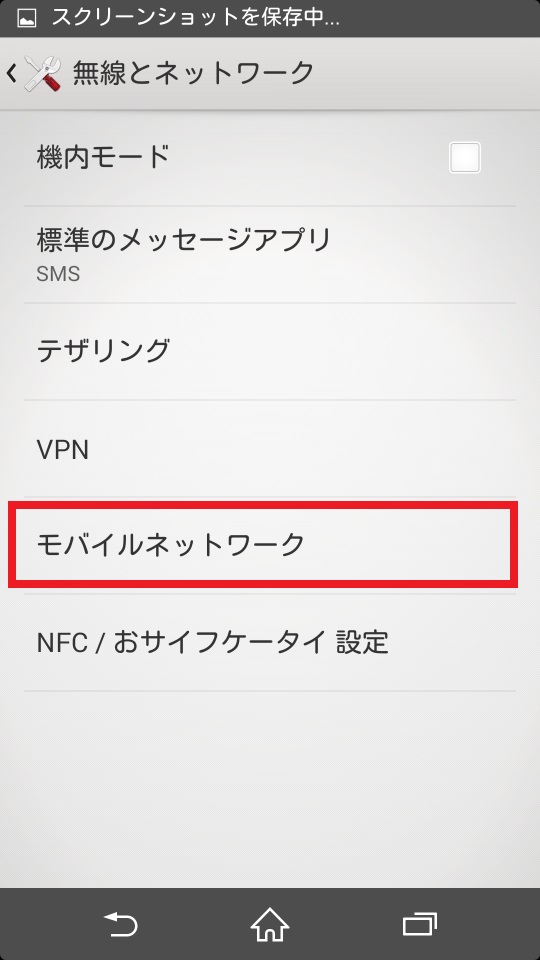
[モバイルネットワーク]を選択します。
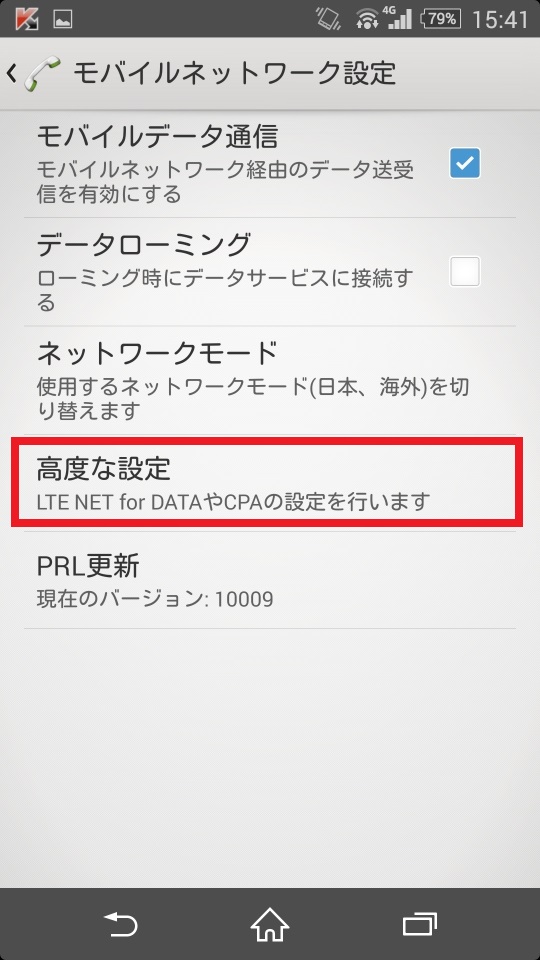
[高度な設定]を選択します。
すると以下のような画面が表示されるので、各社で決められているネットワーク設定内容を入力していきます。
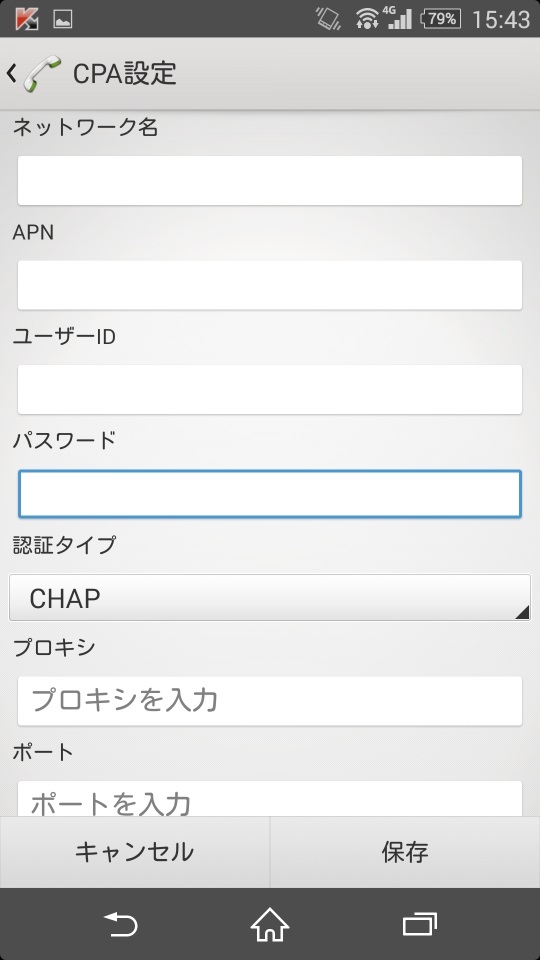
UQmobile
ネットワーク設定方法 | 各種設定方法について | ご利用ガイド、製品サポート | サポート・FAQ | 格安スマホ・格安SIMのUQ mobile
mineo
ネットワーク設定(Android™・Firefox OS端末)|各種設定|ご利用時の各種設定|初期設定と各種設定|mineoユーザーサポート
あとはWi-FiをOFFにしてUQmobileの回線に接続できるか確かめてみましょう!
実際に使ってみた感想
AUよりは通信速度は遅いようですが、体感であまり遅さを感じられませんでした。以前と同じようにネット見られます。
音声通話に関してAUのときと音質の違いはほとんどわかりませんでした。
ちなみにUQmobileのメールアドレスはSOL25では使用できないそうなので、Gmailをメインで使うことにしました。
ただ、Gmailアプリだと色々と不便な部分があるので、そのあたりどうやったかは後日書きつづろうと思います!
そんでは!ヾ( ´ー`)ノ

激安SIMと格安スマホではじめる “月500円”からのスマホ生活! (TJMOOK)
- 出版社/メーカー: 宝島社
- 発売日: 2015/04/04
- メディア: ムック
- この商品を含むブログ (1件) を見る

UQ-mobile UQ-mobile エントリーパッケージ(microSIM/nanoSIM 共用)データ通信・音声通話 に対応 VEK06JYV
- 出版社/メーカー: UQ-mobile
- メディア: エレクトロニクス
- この商品を含むブログを見る
はてなブログにナビゲーションメニューを追加してみた!
前回の記事「ブログをはじめたあの頃、"はてなブログpro"にしようか迷っていた3つの理由 - 水菜巻のメモ的ななにか。」でナビゲーションメニューを付けてみたい!って書いていましたが、早速やってみたの巻。
今更かよっ!と言いたいところですが、今更なんですo...rz
実は他の方がやっているのを見て前々からいいないいなと思っていたところでしたヾ( ´ー`)ノ
マネー報道 MoneyReport
格安スマホ SIMで節約生活^^
スキナモノート
便利かつ見た目もグッドですよね!
今回は簡単に自力でゴリゴリ書いてみました!
入れ子式サブカテゴリ表示にはしていないのですが、追々そんな風にできたらいいですね!
あと背景画像の素材の味(?)を活かしたかったのでメニューは透過処理しています。
こんな感じになりました( ̄▽ ̄;)
スクリーンショット
PC版

スマホ版
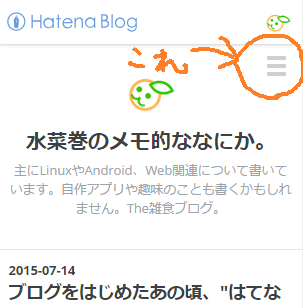
メニューボタンタップ時
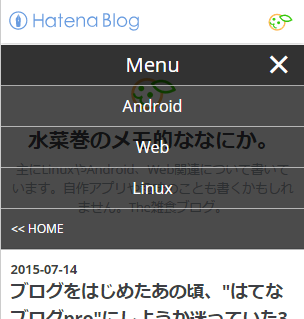
スクリプト
PC版
HTML
<ul class='navi'> <li><a href='http://mizna.hatenablog.com/'>HOME</a></li> <li><a href='http://mizna.hatenablog.com/archive/category/Android%E3%82%A2%E3%83%97%E3%83%AA%28%E8%87%AA%E4%BD%9C%29'>Android</a> </li> <li><a href='http://mizna.hatenablog.com/archive/category/Web%E3%82%B5%E3%83%BC%E3%83%93%E3%82%B9'>Web</a></li> <li><a href='http://mizna.hatenablog.com/archive/category/Linux'>Linux</a></li> </ul>
[デザイン] - [カスタマイズ] - [ヘッダ]でHTMLコードを挿入しました。
こちらは何も考えずにリストでシンプルに。
CSS
.navi { width:100%; height: 30px; list-style: none; text-align: center; font-size: 20px; margin-bottom: 10px; } .navi a { color:#fff; } .navi li { width: 150px; float:left; line-height:40px; background-color: rgba(0,169,0,0.8); margin: 0 1px; } .navi li:hover { background-color: rgba(0,169,0,0.2); } .navi li a { display: block; text-decoration: none; } #top-box { color: #fff; margin-top: 10px; } #top-box a { color: #fff; }
[デザイン] - [カスタマイズ] - [デザインCSS]でスクリプトを追加しています。
リストの背景を通常時80%、マウスオーバー時20%で透過するようにしました。
rgba()の行で警告マークでますが、css的には問題ないはずです。
スマホ版
HTML + javascript + CSS
<style type="text/css"> <!-- #navi_btn { position: absolute; float: right; top: 50px; right: 10px; font-size: 40px; color: rgba(0,0,0,0.2); line-height: 30px; padding: 0 4px; z-index: 10; } #navi_sp { position: absolute; float: right; top: 30px; right: 0; width: 100%; display:none; z-index: 5; } #navi_sp li { list-style: none; color: #fff; line-height:40px; background-color: rgba(0,0,0,0.7); text-align: center; border-bottom: 1px solid rgba(255,255,255,0.6); } #navi_sp li:nth-child(1) { line-height:40px; font-size: 20px; background-color: rgba(0,0,0,0.8); } #navi_sp li:last-child { text-align: left; padding-left: 10px; font-size: 12px; } #navi_sp li:hover { background-color: rgba(0,0,0,0.4); } #navi_sp li:hover:nth-child(1) { background-color: rgba(0,0,0,0.8); } #navi_sp li a { display: block; text-decoration: none; color: #fff; } //--> </style> <script type="text/javascript"> var flag = false; function toggle(){ if(flag == false){ $("#navi_sp").css("display","block"); $("#navi_btn").html("×"); $("#navi_btn").css("color","#fff"); flag = true; }else{ $("#navi_sp").css("display","none"); $("#navi_btn").html("≡"); $("#navi_btn").css("color","rgba(0,0,0,0.2)"); flag = false; } } </script> <div id='navi_btn' onclick='toggle();'>≡</div> <ul id='navi_sp'> <li>Menu</li> <li><a href='http://mizna.hatenablog.com/archive/category/Android%E3%82%A2%E3%83%97%E3%83%AA%28%E8%87%AA%E4%BD%9C%29'>Android</a></li> <li><a href='http://mizna.hatenablog.com/archive/category/Web%E3%82%B5%E3%83%BC%E3%83%93%E3%82%B9'>Web</a></li> <li><a href='http://mizna.hatenablog.com/archive/category/Linux'>Linux</a></li> <li><a href='http://mizna.hatenablog.com/'><< HOME</a></li> </ul>
[デザイン] - [スマートフォン] - [ヘッダ]でjavascript,CSSともにHTML内に埋め込んでみました。
上記PC版の[デザインCSS]内に記述するのもアリなのですが、スマートフォンの時だけスクリプト読み込むようにしてPC版で少しでも負荷減らしたかったのでこうしました。
javascriptではメニューボタンをトグルスイッチでメニュー表示のON/OFFできるようにしています。
CSSでは背景色の透過やメニューリストの行幅などの調整をしています。
まとめ
ナビゲーションメニューバーの追加ができました。
これによりカテゴリごとに記事を探すのが楽になりました。
しかしながら、入れ子式サブカテゴリ表示だともっと便利ですから、今後できればサブカテゴリ表示の方もつくっていきたいところです。
あと、「自分もやってみたい!」という方はこんなのでよければ参考にしてやってください!
その際は各自、自分のブログにフィットするようにCSSやHTMLの修正をお忘れなく!
そんでは!ヾ( ´ー`)ノ

- 出版社/メーカー: 明治
- メディア: 食品&飲料
- この商品を含むブログを見る
ブログをはじめたあの頃、"はてなブログpro"にしようか迷っていた3つの理由
今回は以前、はてなブログproにしようか迷っていたときのことを書いておこうと思います。
たしかあの頃ははてなブログ無印の機能面でもの足りなさを感じていてproに切り替えた記憶があります。
大きく分けて3つの理由がありました。
はてなブログproに切り替えた理由
写真のアップロード制限が緩和できる!
自分の書く日記は写真やスクリーンショットがわりかし多いため、必然的にはてなフォトライフの使用量が増えていきます。
はてなフォトライフ(無料版)の使用量は300MBとちょっと少ないです。
はてなブログproにするとはてなフォトライフの使用量が3GB/月になるので凄くそそられます。
それでいて全体のディスク保存量の制限はないので、写真やスクリーンショットの保存がいくらでもできてしまいます。このサービス太っ腹!
これなら心置きなくPCやスマホから写真のアップロードができそうですね!
ブログデザインの修正できる!
ブログのデザインテンプレートの変更はできます。
しかし、コラムの幅などの細かい調整、ヘッダやフッタ部分のコンテンツ挿入、スマホ用デザインの変更(javascriptやcss追記など)ができないため、はてなブログ無印のままだとちょっと自由度が足りない感じがします。
はてなブログproにすることでそういった部分の編集ができるようになります!
私の場合はPC用とスマホ用でそれぞれヘッダ部分にナビゲーションメニューを入れたいなと思っているところです。
PC用
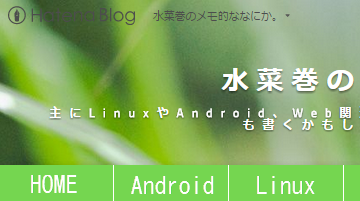
スマホ用

PC版はてなブログだとサイドメニューからカテゴリ表示されるのでいいっちゃーいいんですが、いちいちカテゴリのところまでスクロールするのも面倒ですし、重要なものだけピックアップして表示できたらなーって。
スマホ版はてなブログの場合はサイドメニューは表示されないので、あの記事が読みたいってときに一々過去記事をあさりにいかないといけない手間がちょっと。
なので画面右上あたりに他のWebページなんかでよくある「三」みたいなボタンつけて、押したらカテゴリが表示されるようにしたら楽なんじゃないかなと。うん、近日中にやってしまおう。
広告を非表示にできる!
これはかなり大きいことです!
今まで表示されていた広告を非表示にし、自分が扱っているアフィリエイト広告を埋め込むことができます!
Google AdSenseに関しては最初の登録審査がかなり厳しいので、これからやってみようと思う方は対策を練ってから挑んでみてください!mizna.hatenablog.com
miz7no7.hatenablog.com
ちなみにはてなブログproの2年間契約だと¥600/月換算になるので、私は娯楽としての投資と割り切って考えてproに切り替えました。
あとは広告収入で元がとれればしめたものです!
こんな感じで私ははてなブログproに切り替えました。
やはりproのほうが快適でいいですね!
あとは書きたいときに書く!それだけです!
それでは!ヾ( ´ー`)ノ

人気ブログの作り方: 5ヶ月で月45万PVを突破したブログ運営術
- 作者: かん吉
- 発売日: 2015/04/26
- メディア: Kindle版
- この商品を含むブログ (2件) を見る
芦ノ湖でも使える!ワームに代わる第三のルアー!
今回は趣味の釣りのお話です。
これからの時期はバス釣りをするのであれば、非常に良いシーズンですね!

私は休日にはよく芦ノ湖にバス釣りしに行くのですが、芦ノ湖はハードルアーの使用は許可されていますが、ワームは禁止されています。
ワームって安くていろんな種類があって動きも感触も柔らかくていいんですけどね!
環境汚染の問題があって使用禁止になっている湖が結構増えてきています。
バサー(バス釣りをする人)にとってはワームが使えないのはちと痛いわけです。
そんなわけでワームが禁止されているところでも使えるソフトなルアーはないのでしょうか!?
目次
ワームとは
ワームは昆虫やゴカイ類に似せたソフトなルアーです。
(本物のワームと区別するためにプラスチックワームと呼ぶこともあります)
ワームの主な素材は合成樹脂です。
バスの活性が低い、ハードルアーにスレている(慣れて飽きている)ときには、自然な動きをするワームが有効です。
そしてなんといっても安価で手に入るところがいいですね!
芦ノ湖、河口湖では・・・
残念ながらワームの使用は禁止されています。
水の綺麗な芦ノ湖や河口湖だと、ニジマスなんかは釣って食べることもできるので、それを考えるとワームは使いたくなくなりますね!
私もまえにニジマスを釣ってさばいて食べたことがあります。ニジマスのムニエル、めちゃくちゃうまかっちゃん!


さて、環境にやさしくてワームに代わるものがあるのか!?
実はあります!
そんなときにはこれを使おう!
そしてワームに代わる第三のルアーがポークルアーです!
ポークルアーとは
ポークルアーは豚の皮に着色料で色づけしたものだそうです。
天然素材なので魚が食べても安心ですし、自然に分解されるので環境にもやさしいです。
芦ノ湖や河口湖、西湖なら一部の大会を除き、通常でのポークルアーの使用は許されているようです。
芦ノ湖に関しては釣り券売り場のおっちゃんに確認済みです!

↑こちらは今回購入したZファクトリーさんのポークルアー「豚うなぎ」
私の場合は近くの釣具店「かめや」さんで購入しています。
水中での動きもワームとはまた違った弾力のある感じですので、細く切ってミミズみたくすると面白いですね!
はじめてみたときには「釣りに豚の皮を使うのはちょっと贅沢!」とか思ってしまいましたw
以前のポークルアーは「すぐに千切れる」そうだったのですが、最近のものだとブラックバスやニジマスがちょっと噛んだだけでは噛み切れないくらいの弾力はありますね!
ちなみにこちらは今年の初バスです!

なんかしゃくれてるΣ(_□_;)ii

ブルーギルくんなんかも釣れるぞ!
芦ノ湖でポークルアーを使うなら、ダウンショットリグがオススメです!
駆け上がりの下がったところにバスが潜んでることが多いです!
去年はこれで一日に4,5匹釣れたこともありましたΣ(_□_;)ii
まとめ
- ポークルアーは環境にも人間にもやさしい!
- ポークルアーなら芦ノ湖、河口湖、西湖でも使える!
- 意外と釣れます!バスがスレているときにも有効!
「ちょっと使ってみたい!」、「近くの釣具屋だと売ってない!」という方はネットショップで購入するといいかもですね!
売れ筋がいいのか売り切れのところが多いので、ご購入される際はお早めに(゚ー゚;
 GENKI/ゲンキ ポークルアー ポークスティック |
 Zファクトリー エコ ポークルアー 豚うなぎ |
 O.N. planning /プランニング ミラクルストレートJr【ポークルアー】 |
 Zファクトリー エコ ポークルアー 元気ハゼ |
「もくじ作成サービス -Ankooh あんこう-」に背景画像をつけてみた!
今回はブログ記事やWebページ用に目次を作成、HTMLコードを生成できるWebサービス「あんこう」の背景画像についてです。
私が他のWebサービスを利用するときは機能面や利便性だけでなく、見た目なんかも気になってしまうんですよね。
簡単に例えば、こんなWebページを想像してみてください。
背景が黒に対して文字が黒に近いグレーだったりすると文字が見づらくて読む気がなくなってしまったりしませんか?
逆に背景と文字の色が補色(反対の色)だと目が痛くなったり、読むことに集中できなく大切な部分を読み過してしまったりしますよね?
あとは真っ白のページに文字しか書いていないというのも飽きてしまうかもしれません。
なので、見やすい、飽きさせないというのもWebサービスには必要不可欠なことなんじゃないかなと思うんですよね!(今更かっ
そんなわけで今回は自分が作っているWebサービスに背景をつけてみました!
ババーン!!

この背景画像はなんぞやΣ( ̄□ ̄;)!?
元写真:

「あんこう」=「海」+「発光」のイメージからこの写真を選びました。特に深い意味はありません(ぇ
背景画像になりそうな綺麗な写真ないかなーと以前撮った写真をあさっていたら出てきた一品です。
確かコンデジ(Canon PowerShot SX510 HS)を購入して間もないときに江ノ電が撮りたくなって腰越に行ったときのものです。
線路沿いに謎のLED発光板が設置されていてピカピカ光っていて綺麗だったのを思い出します。

上の写真で江ノ電のちょい左にある青いヤツです。
確かこれは電車の接近を知らせる信号だったと思います。電車が接近するとLEDの点滅が早くなります。
腰越付近は民家の合間を江ノ電が通っているので、見通しもあまりよくないですし、人も線路内に立ち入ることが多いのです。というよりかは線路を渡らないと家に戻れない、玄関を出たら目の前が線路になっている家もあったはずです。
なんというか、自分の知らないものを探しに行くのは結構楽しいものですね!
なんだか話が脱線してしまいましたが、この背景に直接コンテンツを上乗せしても見にくくなるので、背景とコンテンツの間に黒半透明レイヤーを一つ挟んで文字色は白にしています。
さて、「もくじ作成サービス -Ankooh あんこう-」の案件に関してですが、そろそろクローズしたいと思います。
はてな記法出力に対応させようと思ったのですが、ページ内リンクの部分がどうしてもHTMLになってしまうので、それならいっそうのことHTML出力のみでもいいんじゃないかな?と。
あとやることとしては使い方説明をもう少しわかりやすく書くことでしょうか。
今度改めて書きなおしたいとおもいます。
それでは!ヾ( ´ー`)ノ

Canon デジタルカメラ PowerShot SX510 HS 広角24mm 光学30倍ズーム PSSX510HS
- 出版社/メーカー: キヤノン
- 発売日: 2013/08/29
- メディア: Camera
- この商品を含むブログ (5件) を見る

【Amazon.co.jp限定】Transcend SDHCカード 32GB Class10 UHS-I対応 (最大転送速度90MB/s) 無期限保証 TS32GSDHC10U1E (FFP)
- 出版社/メーカー: トランセンド・ジャパン
- メディア: Personal Computers
- この商品を含むブログを見る
