軽くてCOOLなLinux!中古ネットブックに "elementary OS" を入れてみた!
今回は以前持ち運び用に購入したネットブックPC"Acer Aspire 1410"に軽量Linuxディストリビューション"elementary OS"をインストールしてみました!
元々はHDDなしで中古で購入し、SSDに"Linux Mint"を入れて使用していた例のネットブックPCですね。
miz7no7.hatenablog.com
mizna.hatenablog.com
実はあの後Windows10をインストールしてしばらく使っていました。
「Windows10なら旧式のPCでもある程度カバーできるのでは?」と思いきややはり重かった!
起動はそこそこのスピードですが、スタートメニューをクリックしてから反応し始めるのがだいたい5秒以上かかるので、もっさり感が半端ないです!

ちなみにLinuxやWindowsのインストール系の記事を結構書いていますが、PCによってはOSが起動しなかったりドライバが対応しなかったりということがあるので、あくまでも参考までに。
なのでメインPCでやる場合にはデータバックアップはもちろんのこと、専用の内蔵HDDをご用意いただくことを絶対的にオススメします。
失敗しても泣かない!Σ( ̄ロ ̄lll)
目次
elementary OS とは
軽快で見た目キレイなLinuxディストリビューションです。
プリインストールされているアプリは必要最低限のものだそうです。
Pantheonというデスクトップ環境を使用しているので、見た目がMacOSっぽくてスタイリッシュですね!
elementary OS ダウンロード
まずは公式サイトにアクセスします。
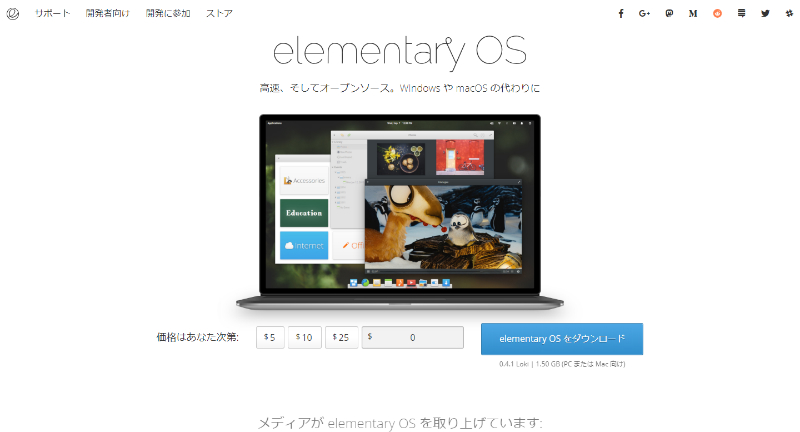
"カスタム"をクリックすると入力フォームが出てくるので"0"を入力して、"elementary OSをダウンロード"ボタンを押します。

"ダウンロード"ボタンを押します。
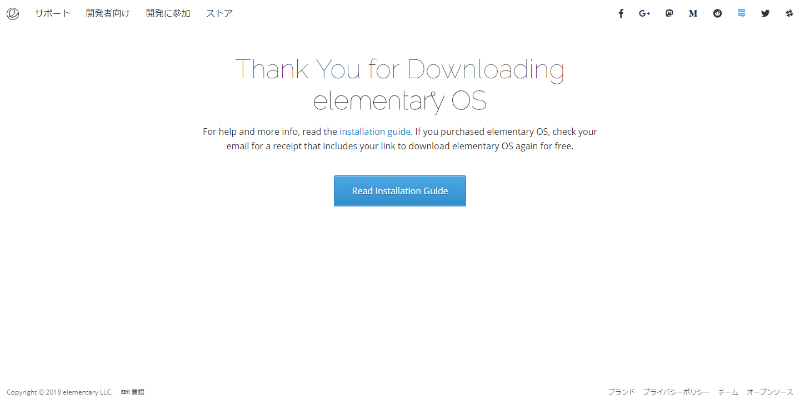
ダウンロードが開始されるので、しばらく待ちます。
ダウンロードが始まらない場合は再度同じようにやってみるとダウンロードできるかもしれません。
elementary OS インストール準備
用意したもの
・準備用のPC
・ターゲットのPC (Acer Aspire 1410)
・内蔵SSD()
・USBフラッシュメモリ 16GB
※elementary OS インストール後のUSBメモリは初期化して再使用しましょう!
意外と知られていない!? Live USBを初期化してUSBメモリとして再使用する方法! - 水菜巻のメモ的ななにか。
Win32DiskImager でUSBフラッシュメモリにelementary OSを書き込む

最近はUSBメモリも安くなりましたね!
USBフラッシュメモリをPCに刺しておきます。
※使用するUSBフラッシュメモリはフォーマットされるのですでに使用している場合は、データのバックアップをしておきましょう
下記リンク(SOURCEFORGE)から"Win32DiskImager"をダウンロードしてきます。
sourceforge.net
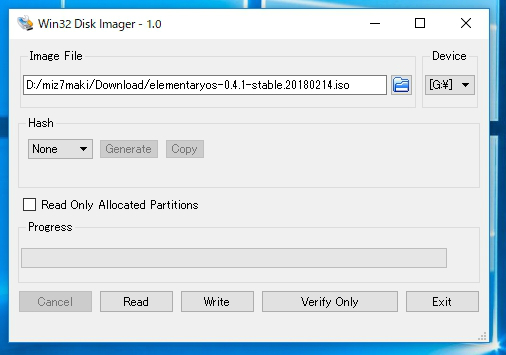

"Win32DiskImager"を起動し、先ほどダウンロードしてきた"elementary OS"のisoファイルを指定します。
ファイルを選択するときはファイル形式を「*.*」にすることで、iso形式のファイルも表示されるようになります。
ファイルを指定したら「選択」ボタンを押します。
ファイルパスが書いてあるところの右側に正方形のようなボタンを押し、elementary OS のisoファイルを書き込むドライブを選択します。
※ここでドライブを間違えるとデータが吹っ飛ぶので注意!(実際に私がやりましたw
ドライブの選択が終わったら「Write」ボタンを押します。

「Yes」ボタンを押して続行します。
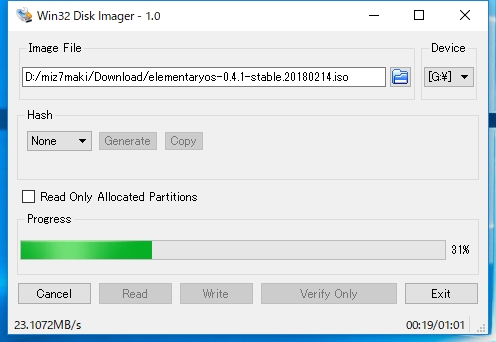
終わったら"Win32DiskImager"を閉じます。
USBフラッシュメモリの「安全なデバイスの取り外し」を行い、PCから抜きます。
対象のPCに"elementary OS"インストール
インストール前に
"elementary OS"をインストールするPCをメインで使っているのであれば、別の内蔵HDDもしくはSSDに換装してから行うことをオススメします。
その方がOS入れたけれども起動しないなどの失敗したときのリスクは減りますね!
SSD換装
今回私が使用したSSDは以前LinuxMintをインストールしていたADATA 30GBのSSDです。

今や30GBなんてWindows10の大型アップデートすらできる気がしないので、私は軽量Linux用と割り切って使っています!
ちなみに左側のSSDは容量が120GBなのに¥3,480という破格に釣られて購入しましたΣ( ̄□ ̄;!!
他のPCに使っていた時も動作もサクサクでコスパ最強だと自分の中で思っています!
Acer Aspire 1410 はノPCの裏面の蓋を開ければHDD交換できるので、前回のごとくサクッと終わらせます。
elementary OSをUSBフラッシュメモリから起動(USBブート)
Acer Aspire 1410 の場合は起動時のメーカーロゴ表示中に「F12」押しっぱ or 連打!
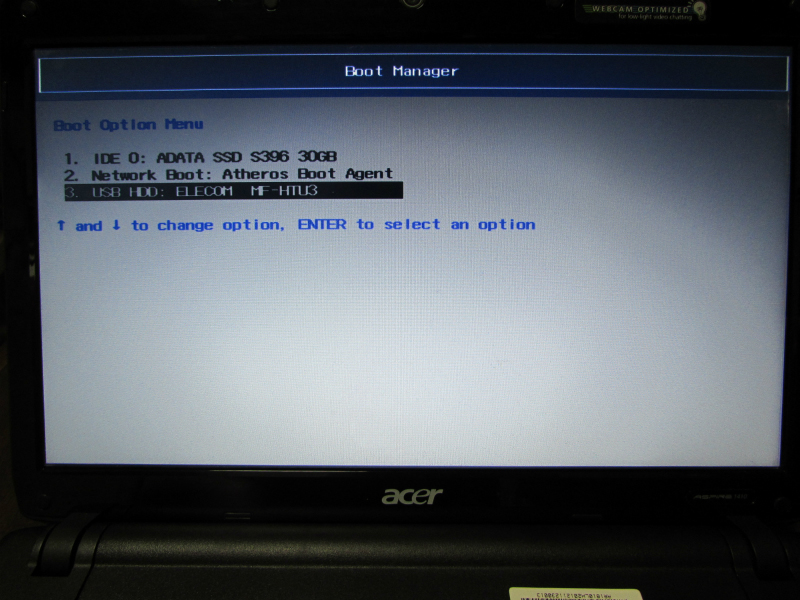
USBデバイス名を選択してEnter!


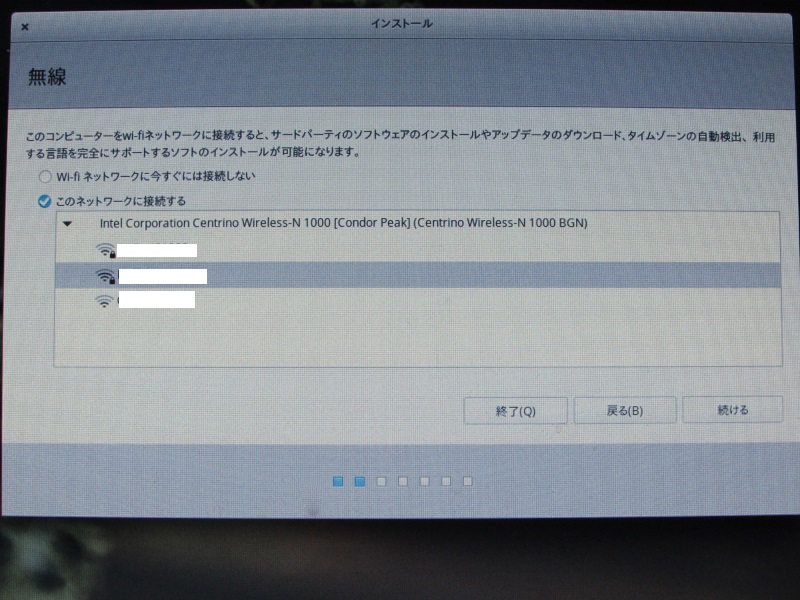







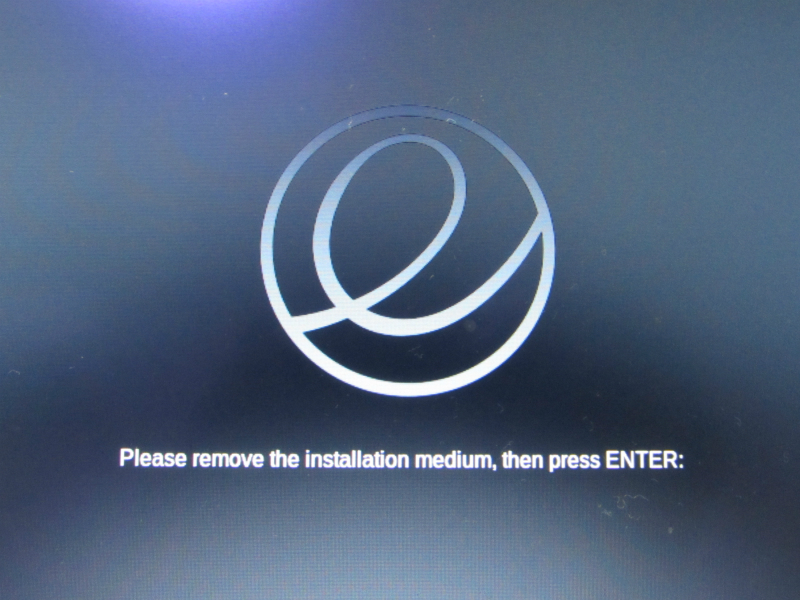


完了です!お疲れ様でした!
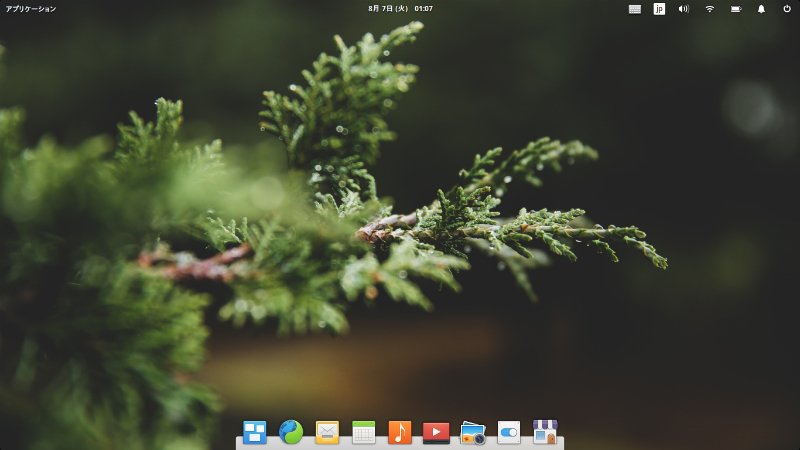
こんな感じでデスクトップが凄くMacOS風!
カスタマイズが楽しそうですね!
まとめ
・最近のLinuxはドライバ関連のサポートが充実しているので思ったより簡単に導入できた
・見た目がクールなので思わず使いたくなる(私的にw
それではまた!ヾ( ´ー`)ノ
elementary OS インストールに使用したUSBメモリを初期化して再使用しましょう!
意外と知られていない!? Live USBを初期化してUSBメモリとして再使用する方法! - 水菜巻のメモ的ななにか。
日本語マニュアル無しでも意外といける!スマートウォッチ「Diggro P1」をAndroidアプリと連動させてみた!
こんばんは!
今回は前回紹介しましたスマートウォッチ「Diggro P1」をAndroidアプリと連動させてみたので、書き留めておこうと思います!
この"Diggro P1"、残念なことに中国語、英語のマニュアルしかついていません!
不安になりつつもセットアップしてみたところ、適当にやってたら意外と簡単にできましたΣ( ̄□ ̄;!!
問題発言っぽいことを言いましたが実際にそんなに難しくないです!
もしこのスマートウォッチを購入して初期設定に困っている方、逆に設定方法がわからないから購入を迷っている方、使い方がわからないため押入れに封印してしまっている方は是非ご参考にしていただければと思います!
■目次
- 活動計 アプリ「H Band 2.0」のインストール
- BluetoothをONにしておく
- アプリ起動~アカウントログイン
- 肌の色
- 個人ステータス入力
- 歩数、睡眠時間の目安設定
- Bluetoothペアリング設定
- 使ってみよう
- 設定変更
- まとめ
活動計 アプリ「H Band 2.0」のインストール
まずはAndroidの方は"Google Play ストア"、iPhoneの方は"App Store"でアプリをインストールします!
BluetoothをONにしておく
スマートウォッチとの通信はBluetoothという短距離無線を使って行うので、Bluetooth機能をONにしておきます。
補足ですが、最近では下記のような脆弱性が見つかっているらしいです。
最新版OSでは修正されているようですが、古いバージョンの場合はそのままになっているので、
使用しないときにはコマメにOFFしておきましょう!
街中のそこら中でそんなことされるのかというとまず無いとは思いますが!
iphone-mania.jp
どうでもいい話ですが、BluetoothやWi-Fiを使わないときにはOFFにしておいた方がバッテリー消費が少ないですんで、コマメにOFFにすることオススメ!
特にWi-Fi ONしっぱなしだと無料Wi-Fiスポットに勝手につなごうとするのでバッテリーの減りが早いのです!
アプリ起動~アカウントログイン
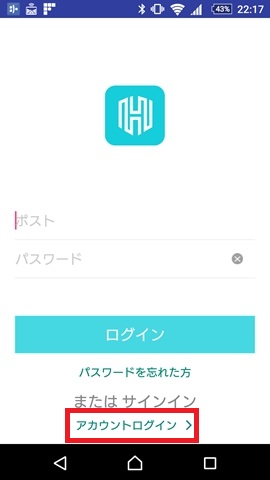
"アカウントログイン"をタップします。
ここではWebアカウントを登録していません!実はローカルで使えます!
もしデータのバックアップ、スマホ買換えなどする予定の方はWebアカウントを取得してもいいかもしれません!
肌の色

次に肌の色を選びます。
自分の肌をよく観察して選んでくださいね!
個人ステータス入力


性別、生年月日、体重、身長を順に選んでいきます!
標準だと上の画像のようになっていました。
歩数、睡眠時間の目安設定
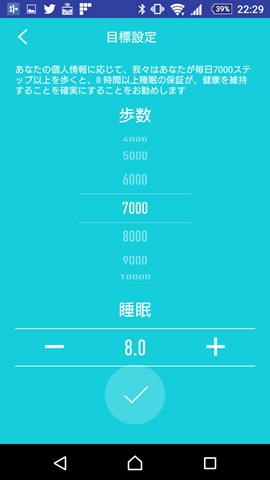
1日あたりの歩数の目標はだいたい8,000歩と言われていますが、必ずしもそうしなければいけないってわけではないので自分の体力や体調に合わせて設定しましょう!
toyokeizai.net
そう思っていた時期が私にもありました。。。w
そして睡眠時間を選んでいきます。
suiminkaigi.jp
寝すぎも寝なさすぎもあまりよろしくないので、こちらも自分に合わせて設定しましょう!
Bluetoothペアリング設定

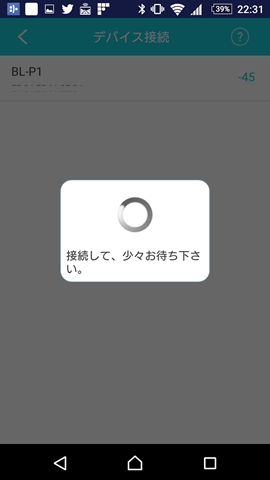
最後にBluetoothペアリング(相互通信)設定です。
スマートウォッチ名が表示されるのでタップします。
うまく接続されたら設定完了です!
使ってみよう


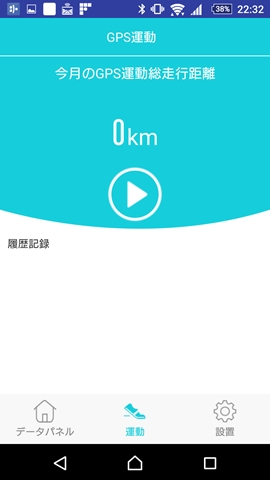
血圧、心拍数、GPSロガーが使用できるので、日々の記録を見直すこともできるんじゃないでしょうか!
設定変更
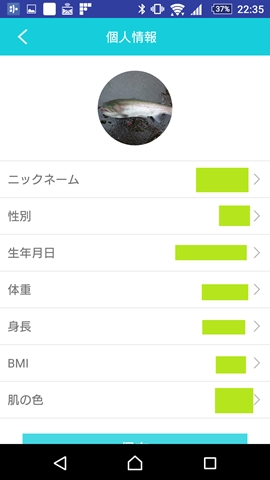
一度設定したものはトップ画面の"設定"から編集ができますよ!
まとめ
初期設定の流れをサクッとまとめました。
ご参考までにどうぞ!
スマートウォッチ「Diggro P1」を購入してみた!

お久しぶりです、おこんばんは!
復帰一回目のお題は面白(?)ガジェット系でウェアラブルでいきます!
話は若干それてしまいますが、つい最近転職してデスクワークをメインでやっているのですが、
ずっと座りっぱなしだと肩、腰が凝ってしょうがないんですよね(ノД`)
そんなときに同僚の方がウェアラブルいいよーってオススメしてくれたんです。
しばらく借りて使っていたのですが、お手軽に心拍数や血圧が測れてしまうんですねΣ( ̄□ ̄;!!
今回購入したのは同僚の方からお借りしたものとは違うのですが、こういったものを着けているとちょこっと運動したくなりますね!
あとはブログ主の特性なのかそれとも歳柄によるものなのかは分かりませんが、こういったガジェット系って凄くワクワクしますよね!
今回購入したのは「Diggro P1」というスマートウォッチです!
お値段は¥3,600でした!
スポーティなデザインが物欲をそそります!
中華スマートウォッチではありますが機能もそこそこ備わっていてお値段もお安くて何より面白そうなのでこれにしてみました!
面白いは正義Σ( ̄□ ̄;!!
開封の儀
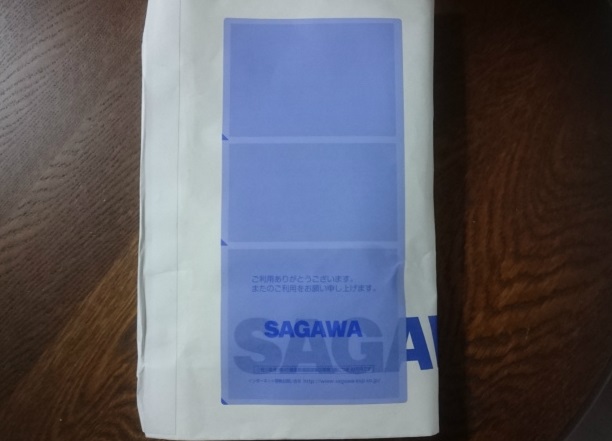
佐川さんの紙袋に入って送られてきたので、若干中身が心配になりましたが全然大丈夫でした!

商品と領収書の入った封筒(´ー`)
中身が気になりますね!おらワクワクしてきたぞ!
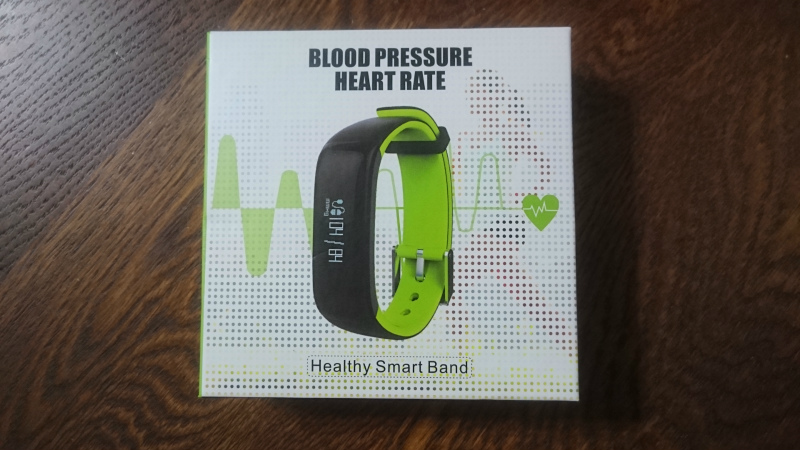
意外とパッケージのデザインがオサレ!
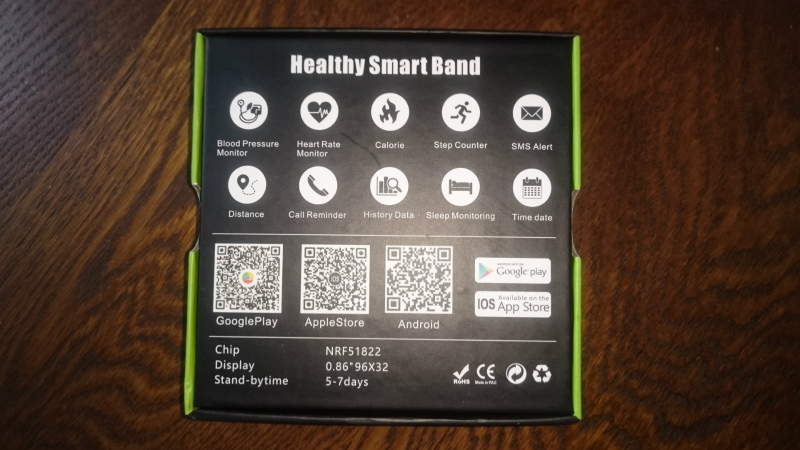
裏側には機能がざっくりと書き記されています。
ちなみにスマホアプリに関してはこちらのQRコードは使用せずに後にGoogle Playからダウンロードしました。
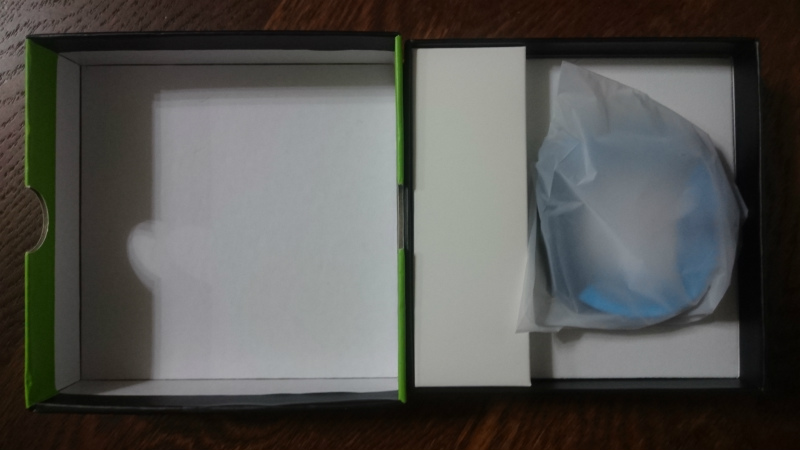
包装されたスマートウォッチ本体と左側に何か入ってそうですね!
USB充電器でしょうか!

中国語/英語語マニュアルが入ってます。
私は見てませんがΣ( ̄□ ̄;!!

スマートウォッチ内側にはセンサーが付いているのですが、開封直後は保護シートがついているので剥がします。
若干ノリが残りましたがセロハンテープでキレイに剥がせます!

USB充電ケーブルの長さは約250mm。
表記はないですがおそらく充電は入力 5V / 500mA です。

Diggroのロゴマーク。
外観

ディスプレイのLED照度はアプリから調整できますが、標準のままでもなんら問題なさそうですね!
照明の下で見ても照明反射はしても文字見えます!(そこまで重要ではないですね


ベルトの内側だけブルーなところがスポーティですね!

センサーからは時々緑LEDが出ます。
緑LEDを血管に照射して反射光の量でヘモグロビンの量を測っているようです!

高速で点滅するので直視すると眩しいのでご注意をΣ( ̄□ ̄;!!

フィット感

ベルトはシリコンでできているので表面は結構柔らかく、普通の腕時計を着けたときのように腕への圧迫感が少なく、さらに腕時計を外したときの跡も付きにくいですね!
ウォッチ本体やベルトの端は角が丸くなっています。
運動時や長時間の使用を想定して作られているのか分かりませんが、動いているときに肌に引っかからないようになっているのでしょうか。
今のところ肌に引っかかって邪魔になるなんてことはありません!
機能

時計、日付、曜日、Bluetooth接続の有無表示、電池残り残量

歩数計
万歩計がなくてもこれ一つで歩数が測れるとはΣ( ̄□ ̄;!!

移動距離
ウォーキングやランニングで少しずつコースを変えていき、距離を長くしていくとか面白そうですね!
仕組み的にスマホ連動させてGPSで距離測っているかもしれません。今度実際に試してみます!

消費カロリー
表示されると意外と嬉しいのがこれ!目安としてだけでも有るのと無いとではモチベーションが全然違います!

血圧測定
役場や病院に備え付けられている血圧計に比べるとかなり小さく、ウェアラブルって感じがしますね!
精度はどのくらいあるのかは分かりませんが、これも目安だけでも有難いですね!
今度お酒を飲んだ時に測ってみよう・・・w

心拍数測定
自分で脈拍測るのって意外と面倒なんですよね!
スポーツやるときに測ると面白いかもですね!

睡眠時間測定
スマホと連動させると深い眠りと浅い眠りの時間や途中で起きた回数や時間もわかるみたいです。
生活の改善にも役立てるかもしれません!

縦横表示切替え
90°回転表示されますので、お好みの方向で見られます!

スマホを探す機能(スマホ連動時)
スマホからメロディが流れるので、よくある「スマホどこにいった」という時に探すのが楽になりそうですね!

電源OFF
スマートウォッチを使用しないときには電源切っておきたいですね!
はてなブログよ!私は帰ってきた!

この度放置されていたブログを復帰させることにしました!
みなさんが楽しめるような記事、例えば面白ガジェットやライフハックっぽいのを中心に書いていきたいですね!
そんでは!ヾ( ´ー`)ノ
ついにWindows10で自作PCを組んでみた!

前々から興味があった自作PCをついに作ってみました!
実は先月中に自作PCパーツを揃えて、組み立てていました!
流石にすべて最新のパーツを揃えるだけの資金がないので、今回は新品:3、中古品:8くらいの割合で揃えました。
自作PCは自分のやりたいことに合わせて組めるのでメーカー製PCではできないカスタマイズができるので、凄くオススメです!
しかしあれです。高性能を求め続けると切りがないので妥協点も必要なんですね。
組み立てるときのワクワク感、組み立ててうまく動いたときの嬉しさはたまりません!
そんなわけで、今回は自分が自作PCを組んでみたお話です!
もくじ
パーツリスト
今回用意したパーツを一覧でまとめてみました。| パーツ名 | 商品名 | 価格 | 備考 |
|---|---|---|---|
| CPU | Intel Core i7 870 2.93GHz | 9,980円 | リテールクーラ付BOX品 |
| マザーボード | ASUS P7H55D-E EVO | 7,560円 | LGA1156 ATXマザーボード |
| メモリ | 5,980円 | 4GB * 2 = 8GB | |
| グラフィックボード | ZOTAC NVIDIA GeForce GTX 650 | 7,538円 | コアクロック:1,071MHz, メモリ:GDDR5 1GB, DL-DVI-I*1、DL-DVI-D*1、mini HDMI 1.4a*1 |
| 光学ドライブ | Sony AD-7260S | 1,080円 | DVDマルチドライブ |
| ストレージ | Seagate ST3320820AS 320GB | 3,240円 | |
| 電源ユニット | DELTA GPS-750AB | 2,600円 | ATX 80PLUS 750W電源 |
| PCケース | ZALMAN Z9U3 | 4,320円 | ケースファンコントローラ搭載 |
| OS | Windows10 64bit DSP版 | 16,083円 | PCIボードと一緒に購入 |
| PCIボード | 玄人志向 USB3.0x4 インターフェースボード(PCI-Express x1接続) USB3.0R-P2H2-PCIE | 2,358円 |
計 60,739円
自分でも「自作PCのほうがメーカーPCよりも安上がり」なんて思い込んでいた時期がありましたが、残念ながら逆でした。
自作PCというのは使用目的や求める快適さに合わせてパーツを組んでいくものです。
ただ、次回PCを組み直すときには流用できるパーツがいくつもあるので、少し安上がりで済みます。
あとはもう趣味の領域です。
自分好みにカスタムできれば満足ですね( ̄∇ ̄*)b
PCパーツ組み立て
まずは開封の儀(?)から。CPU
Intel Core i7 870 2.93GHz

今のところオーバークロックする予定はないので、リテールクーラーがついてきたのは凄くうれしい!
あとはターボブースト機能が使えるので、負荷がかかるような作業をしていたりすると自動的にCPUのクロック数が増えます。
タスクマネージャで確認してみたところ、だいたい3.2GHzくらいまでブーストかかってました。
やー、すばらしい!
マザーボード
ASUS P7H55D-E EVO


LGA1156ソケット対応でメモリは最大16GBまで積めます!
メモリ
Buffalo PC3-10700(DDR3-667) メモリ * 2

グラフィックボード
ZOTAC NVIDIA GeForce GTX 650




DVI I、D型、miniHDMIポートがついてます。
光学ドライブ
Sony AD-7260S

電源ユニット
DELTA GPS-750AB

750W 80Plus 電源です。
グラフィックボード複数付ける訳ではないので、750Wだと電力供給多すぎますね(笑
PCケース
ZALMAN Z9U3

中古で購入しました。
買ってから気づいたのですが、ZALMANのHDDマウンタ(防振ゴム)って独自仕様でしかもマウンタのみの販売がされていないんですね(^^;
HDDマウンタは付属されていなかったので、今回はDIYでグルーガンを使ってマウンタ作成してます。
電源スイッチも2,3回押したら電源入らなくなりました(汗
これも電子工作用に以前購入していた普通のタクトスイッチに差し替えて使うことにしましたw
OS
Windows10 64bit DSP版


実は9/4に発売されるWindows10 Home 通常版のほうが安く、しかもライセンスの特性上だとPCパーツ全取り換えしても使えるので、そちらのほうがよかったのですが、早くWindows10使いたいがためにDSP版を先に購入してしまいましたw
PCIボード
玄人志向 USB3.0x4 インターフェースボード(PCI-Express x1接続) USB3.0R-P2H2-PCIE

Windows10 DSP版と一緒に購入したものです。
丁度、PCケースのUSB3.0ポートケーブルの挿すところが欲しかったので購入しました。
PCケースにマザーボードを入れる前にやること・・・それが最小構成での起動テストです!
静電気が起きなさそうでマザーボード接地面が絶縁体になっている場所で電源ユニット、マザーボード、CPU(ファン含む)、メモリ、グラフィックボード、HDDを接続して電源を入れてBIOSが起動するか確かめます。

起動確認
電源を投入したらBIOS設定画面を表示させます。たいていは[DEL]キーか[F2]キー連打でBIOS設定画面に切り替わります。(PC電源投入直後に表示されるBIOSロゴ画面の下部にキー表示があるかもしれません)

問題なく起動できたようです。
起動しない場合は電源ユニットのスイッチがONになっているか、CPU電源ケーブルがささっているか、メモリがしっかりささっているか、差し込む場所を間違えていないか確認しましょう!
ついでにHDDが認識できているかも確認しておくといいかもしれません!

最小構成で起動できたら、メモリを更に挿しても起動、認識するか確かめましょう!
もしメモリ挿しても起動しない場合はメモリが故障しているかもですね。メモリを1つずつ差し替えて故障しているメモリを特定するのが良いかもしれませんね!
これが終わったらPCケースに最小構成テストしたものを格納します。
PCケースファンケーブルの接続も忘れずに。

OSインストール
スポンサーリンク
さて、いよいよWindow10のインストールですが、意外と簡単でした。
言語、時間、キーボードの設定。

今すぐインストールするざんす!

ちょっと一息。

Windows10のパッケージに書いてあるプロダクトキーを入力ですね。ポチポチっと。

[同意します]のチェックですね。ポチっと。

OSインストールではおなじみのパーティション設定。
今回はインストールするHDDを間違わないように1台のみHDD積んだ状態でやってます。
OSインストール先のパーティションを選択。

ここでまたちょっと一息。

無事にインストールは終わったようです。
レッツ再起動!

ここからは初期設定ですね!

初期設定も3,4ページだけでした。らくちんですね!

あとは待つのみです。

Windows10のインストール完了ですね!
デスクトップの背景が綺麗!

さてこれでネットサーフィンができるぞ!と思いきや実はまだやることがあるのですよ!
ドライバインストール
マザーボード、チップセットドライバインストール
デバイスマネージャ確認しましたが、ビックリマーク(!)がついているのはグラフィックボードとUSB Wi-Fiアダプタのみでした。
本来はマザーボードに付属されているドライバディスクからドライバのインストールをするのですが、中古品だったので、ディスクはついてきませんでした。
なので、インターネットにつながってから後程ASUSさんのWebサイトからドライバをダウンロード、インストールしました。
NVIDIA GeForce GTX 650


今回はグラフィックボードのパッケージに一緒に入っていたディスクからドライバをインストールし、デバイスマネージャから最新のドライバにアップデートしています。
ネットにつながっていれば、NVIDIA公式サイトから直接最新版のドライバをダウンロードしてもいいかもですね!
PLANEX GW-USH300N(USB Wi-Fiアダプタ)


あらかじめ別のPCでPLANEX公式サイトからドライバ(ユーティリティソフト)をダウンロードしてZip解凍しておきます。
ダウンロード|GW-USH300N:PLANEX
そのままユーティリティソフトをインストールしても残念ながらドライバは適用されませんでした。
デバイスマネージャからのドライバインストールでも同じです。
入れようとしているドライバのINFファイルにはデジタル署名が含まれていなく、Windows8以降からドライバのINFファイルにもデジタル署名が必要になったのが原因のようです。
かといってドライバのインストールができないかというと、うまく回避してインストールする方法があります。
大まかな流れはこんな感じです。
- BIOSでセキュアブートOFFにする(※BIOSがセキュアブートに対応している場合)
- Windows10をテストモードONにする
- ドライバー署名の強制を無効にして再起動する
- Windows Smart Screenを無効にする
- ドライバインストール
- Windows Smart Screenを有効にする
- Windows10をテストモードOFFにする
- BIOSでセキュアブートONにする(※BIOSがセキュアブートに対応している場合)
今回は下記サイトさんなどを参考になんとかインストールはできました。ありがたやー。
- Windows10で署名なしドライバをインストールする方法/テストモードにする方法 - ぼくんちのTV 別館
- デバイスドライバインストール時に 「指定されたカタログファイルにファイルのハッシュがありません。」 と表示された場合の回避方法 | an10.info
念のため、今回行ったドライバインストールの手順だけ書いておきます。
ほかの手順に関しては上記サイトさんが詳しく書いてくれているのでそちらをご覧ください(べ、べつに手抜きなんてしてないんだからね!
ドライバインストール(手動)
まずは別PCでダウンロード+解凍しておいたドライバ(ユーティリティソフト)をUSBフラッシュメモリなどを使ってインストール対象のPCのデスクトップなどに移動しておきます。
[Windows]キー + [Pause]キー 押下で[システムプロパティ]画面を表示させます。([エクスプローラ]>[PC]を右クリック>[プロパティ]でもいけます)
画面の左メニューの[デバイスマネージャ]をクリックします。

[デバイスマネージャ]上でビックリマーク(!)のついているWi-Fiアダプタを右クリックし、[ドライバーソフトウェアの更新(P)]を選択します。

[コンピュータを参照してドライバーソフトウェアを検索します(R)]を選択します。

[参照]ボタンをクリックし、ドライバフォルダの中の如何にもドライバが入っていそうなフォルダ(driverとか書いてある)を開いていき、Windows OSのbit数に合わせてWin7X64(64bit),WinX86(32bit)のどちらかのフォルダを選択します。[次へ]を押します。

[ドライバーソフトウェアの発行元を検証できません]と表示されますが、[ドライバーソフトウェアをインストールします]を選択します。
これでドライバの手動インストールは完了です!
動作確認
パフォーマンスチェック
Windowsエクスペリエンス
Windows8.1からWindowsエクスペリエンス(パフォーマンス評価ツール)のGUI版が消えてしまいました。
一応以下のサイトさんにWindows10でのWindowsエクスペリエンスの利用方法を紹介してくれていたので、参考にしてパフォーマンスの測定をしてみました!
Windows8.1/10でエクスペリエンスインデックスを使う方法! - 裏技shop DD
管理者権限でコマンドプロンプトを起動し、以下のコマンドを実行します。
winsat.exe formal

あとは下記URLの"WinSAT Viewer"さんにアクセスし、説明にしたがって指定されたxmlファイルをアップロードすると結果が表示されます!
http://winsat.aroundit.net/ja/

| コンポーネント | スコア |
|---|---|
| プロセッサ | 7.6 |
| メモリ(RAM) | 7.6 |
| グラフィックス | 8.1 |
| ゲーム用グラフィックス | 9.9 |
| プライマリハードディスク | 5.9 |
全体的にパフォーマンスはいいほうだと思います!(たぶん
ベンチマーク
PSO2

ドラゴンクエストX

ファイナルファンタジーXIV

ベンチマークスコアの比較対象がないため、このスコアが良いのか悪いのか・・・うーむ。
各ベンチマーク公式サイトの基準で確認したところ、スコア的には快適にプレイできるレベルのものらしいです。ふー、よかった。
まとめ
- 自作PCが完成した
- 自作PCは自分のやりたいことに合わせて組める
- Windows7以前のドライバでも適用することは可能
- パフォーマンスは比較できる対象があるとどのくらいの性能なのかがわかりやすい
これでやっとWindows10が使えるようになったので、ガシガシ使い込んでいきたいところです!
もし興味があるかたは是非やってみていただきたいです!凄く楽しいですよ!!
そんでは!ヾ( ´ー`)ノ










